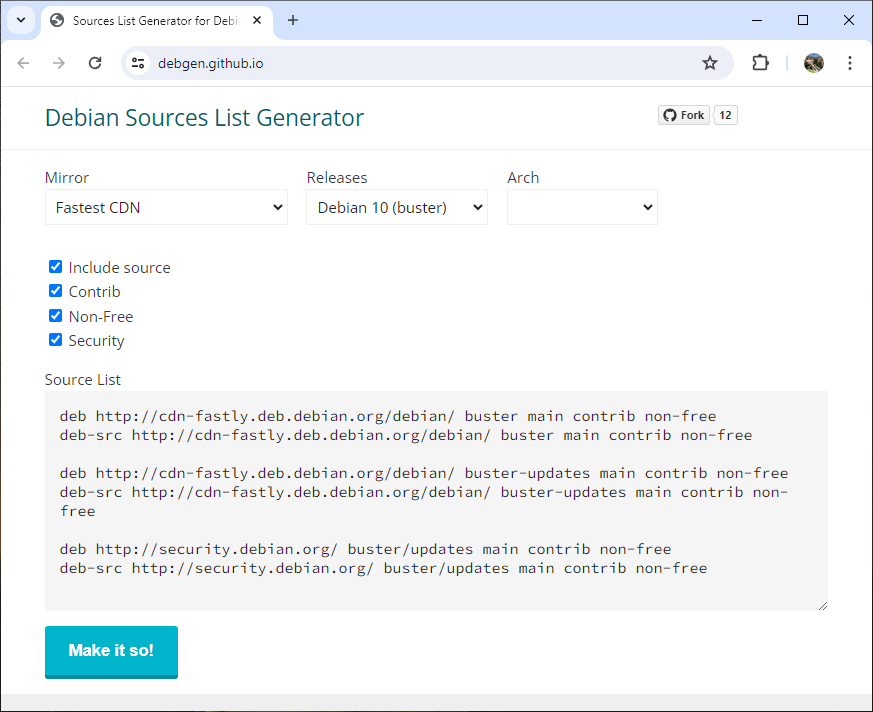Introducción
Hace una semana publiqué una entrada introduciendo el sistema de control de versiones GIT. Ayer añadí otra entrada donde dí unos primeros pasos a git. Hoy después de unas horas de trabajo y recopilar ejemplos basados en mi trabajo diario ha llegado el momento de escribir sobre los repositorio remotos.
Repositorios remotos
Veamos un caso imaginario muy útil. ¿Cual es nuestro escenario?
- Trabajamos 2+ desarrolladores en un proyecto común.
- Disponemos de un equipo de trabajo donde día a día actualizamos un repositorio GIT local (a nuestro equipo) para controlar la evolución de nuestro trabajo.
- Tenemos algún colega/compañero que trabaja desde su casa y también tiene su equipo donde controla su trabajo diario con su instalación local de GIT.
- Además, cabe la posibilidad que nosotros mismos tengamos en casa otro equipo desde el cual podemos trabajar otras horitas en casa.
Bueno, pues ya que hablamos de control de versiones lo primero que entra en juego es un servidor donde crear un/unos repositorio/s GIT donde cada programador realiza un commit de su trabajo y así el resto de colegas estén al tanto de sus cambios (a parte habría que hablar de ciertas políticas o protocolos de trabajo sobre cómo repartir el trabajo pero de eso no hablaremos ahora).
Crear el repositorio en el servidor remoto
Vamos a suponer que disponemos de un servidor con nombre repositorios.net. Este servidor está disponible en Internet o en nuestra red local de trabajo (suponemos una máquina Unix). Hemos creado un usuario llamado git cuya carpeta de trabajo en /home/git. Queremos crear el repositorio para el proyecto ejemplo.
git@repositorios.net:~/$ mkdir ejemplo.git git@repositorios.net:~/ejemplo.git$ git --bare init Initialized empty Git repository in /home/git/ejemplo.git/
Ya disponemos de un repositorio (contendor) en crudo donde depositar nuestros commits locales o desde donde descargar las actualizaciones del proyecto realizadas por otros usuarios.
Para poder acceder, desde nuestro directorio de trabajo debemos tener un repositorio git (Vamos a suponer una máquina Windows):
$ git init Initialized empty Git repository in c:/Workspace/proyecto/.git/ $ git add . $ git -a -m "Inicio proyecto GIT" 31 files changed, 5873 insertions(+), 0 deletions(-) create mode 100644 .gitignore create mode 100644 .project ... Counting objects: 38, done. Delta compression using up to 2 threads. Compressing objects: 100% (37/37), done. Writing objects: 100% (38/38), 82.87 KiB, done. Total 38 (delta 1), reused 0 (delta 0) To ssh://git@repositorios.net/home/git/proyecto.git * [new branch] master > master
Otro usuario, por ejemplo en un equipo Linux, podría crear su copia de repositorio del siguiente modo:
jperez@jperez-debian:~/gitsample$ git init Initialized empty Git repository in /home/user/gitsample/.git/ jperez@jperez-debian:~/Desktop/borrar/gitsample$ git remote add Matrix ssh://git@central.ovalus.com:101/home/git/sagema.git jperez@jperez-debian:~/Desktop/borrar/gitsample$ git pull Matrix git@central.ovalus.com's password: remote: Counting objects: 38, done. remote: Compressing objects: 100% (37/37), done. remote: Total 38 (delta 1), reused 0 (delta 0) Unpacking objects: 100% (38/38), done. From ssh://central.ovalus.com:101/home/git/sagema * [new branch] master -> Matrix/master You asked to pull from the remote 'Matrix', but did not specify a branch. Because this is not the default configured remote for your current branch, you must specify a branch on the command line. jperez@jperez-debian:~/Desktop/borrar/gitsample$ git pull Matrix master git@central.ovalus.com's password: From ssh://central.ovalus.com:101/home/git/sagema * branch master -> FETCH_HEAD jperez@jperez-debian:~/Desktop/borrar/gitsample$ ls css geo.html google848132b663ce25f4.html index.htm js menu.html responsive robots.txt template.php jperez@jperez-debian:~/Desktop/borrar/gitsample$ ls -lha total 76K drwxr-xr-x 6 jperez jperez 4,0K jun 24 17:05 . drwxrwxr-x 3 jperez jperez 4,0K jun 24 17:02 .. drwxr-xr-x 3 jperez jperez 4,0K jun 24 17:05 css -rw-r--r-- 1 jperez jperez 881 jun 24 17:05 geo.html drwxr-xr-x 8 jperez jperez 4,0K jun 24 17:05 .git -rw-r--r-- 1 jperez jperez 46 jun 24 17:05 .gitignore -rw-r--r-- 1 jperez jperez 53 jun 24 17:05 google848132b663ce25f4.html -rw-r--r-- 1 jperez jperez 4,1K jun 24 17:05 index.htm drwxr-xr-x 3 jperez jperez 4,0K jun 24 17:05 js -rw-r--r-- 1 jperez jperez 8,6K jun 24 17:05 menu.html -rw-r--r-- 1 jperez jperez 599 jun 24 17:05 .project drwxr-xr-x 4 jperez jperez 4,0K jun 24 17:05 responsive -rw-r--r-- 1 jperez jperez 61 jun 24 17:05 robots.txt -rw-r--r-- 1 jperez jperez 12K jun 24 17:05 template.php jperez@jperez-debian:~/Desktop/borrar/gitsample$
Apéndice 1: .gitignore
**.gitignore** es un fichero especial para GIT. Se debe situar en la carpeta raíz del repositorio. Contiene los ficheros que no queremos que añada GIT al repositorio (de modo que no serán tenidos en cuenta).
¿Esto es útil? Ya lo creo. Supongamos que trabajamos en un proyecto WEB. Seguramente no querremos añadir los ficheros de imágenes, PDS (photoshop), etc.Si se tratase de un proyecto C++ en Linux seguramente sólo querríamos guardar los ficheros .c y .h. De modo que no querremos guardar los ficheros objeto (.o). En definitiva tratamos de evitar cualquier recurso que no sea código fuente o texto.
Un ejemplo, el caso del proyecto C/C++, no queremos que se tengan en cuenta los ficheros *.o, el directorio tmp (que se usa para almacenar datos temporales de compilación) y otras carpeta que se llama “resources”.
*.o tmp/ resources/
Considero este tema muy interesante, recomiendo leer la entrada [2].
Referencias
- Trabajando con repositorios remotos (Doc oficial de GIT) : http://git-scm.com/book/es/Fundamentos-de-Git-Trabajando-con-repositorios-remotos
- Ignorando archivos en GIT: http://es.gitready.com/beginner/2009/01/19/ignoring-files.html

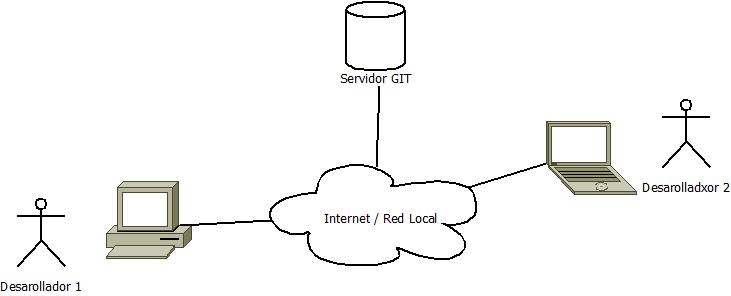
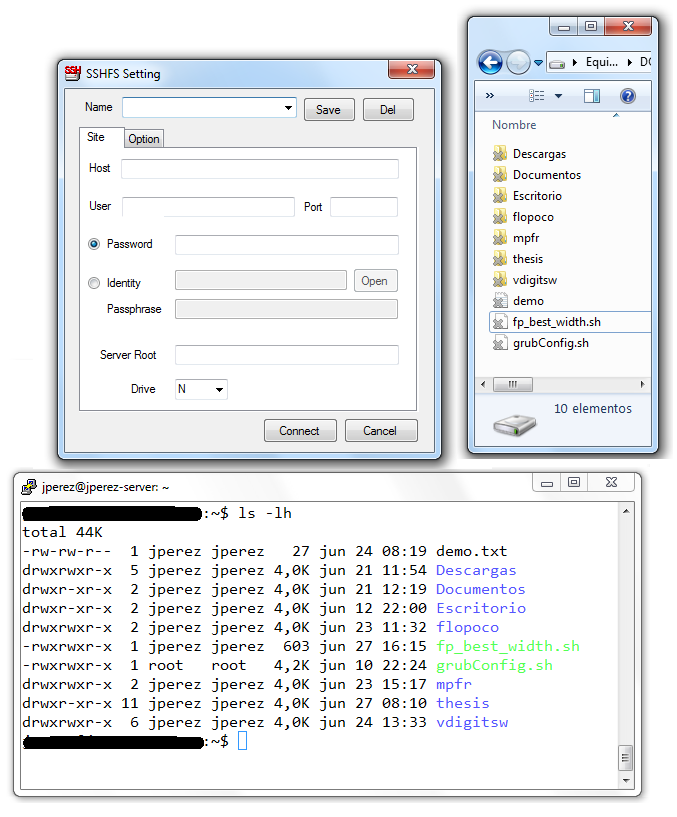


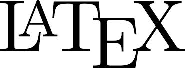 Hace poco un amigo muy cercano mostró interés a comenzar a componer texto con el procesador de textos
Hace poco un amigo muy cercano mostró interés a comenzar a componer texto con el procesador de textos 
 Este es uno de los mejores editores para LaTeX tanto para usuarios expertos como nóveles. Es muy sencillo, tiene botones y menús para facilitar la escritura y lo mejor de todo es el panel derecho dónde se muestra el resultado de nuestro documento.
Este es uno de los mejores editores para LaTeX tanto para usuarios expertos como nóveles. Es muy sencillo, tiene botones y menús para facilitar la escritura y lo mejor de todo es el panel derecho dónde se muestra el resultado de nuestro documento.