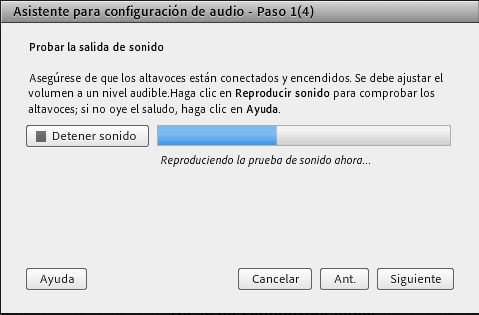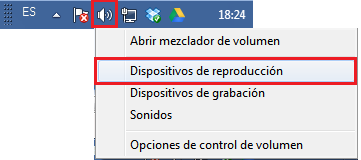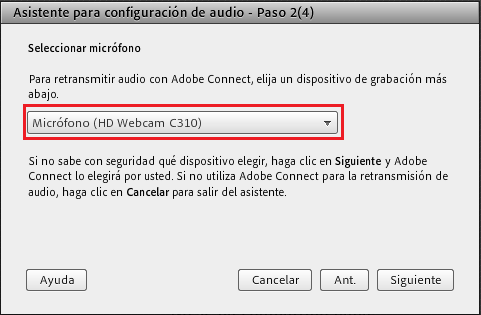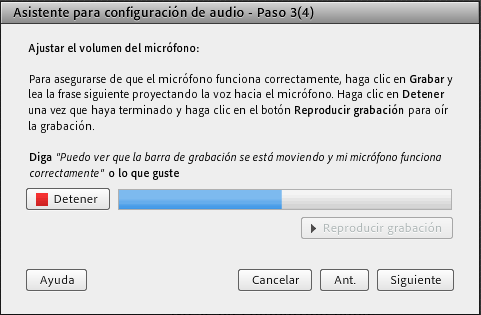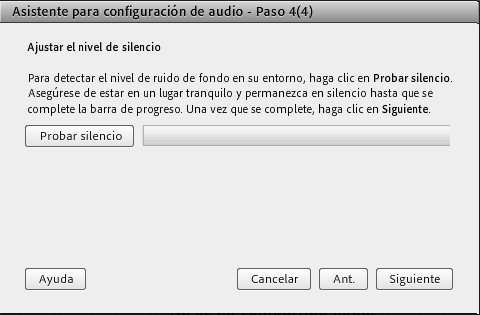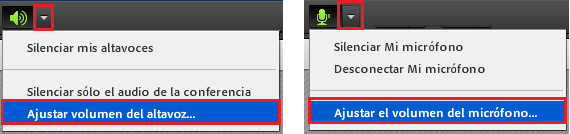Adobe Connect es un software para la realización de videoconferencias web que, por su facilidad de uso, puede utilizarse para la realización de clases online, tutorías, reuniones de grupo, etc.
Adobe Connect es un software para la realización de videoconferencias web que, por su facilidad de uso, puede utilizarse para la realización de clases online, tutorías, reuniones de grupo, etc.
En la Universidad de Alicante, se ofrece la posibilidad de utilizar esta plataforma con ciertas restricciones. La principal es que, inicialmente, el usuario que reserva la sala es el anfitrión de la misma y, el resto de participantes deben acceder a ella como invitados. El anfitrión, que dispone de acceso a todas las funcionalidades de la reunión, es el responsable de instruir al resto de participantes para conseguir que todo salga bien.
En general, con las opciones por defecto no tendremos problemas para llevar a cabo la reunión virtual, pero… ¿qué hacemos si nos encontramos con algún contratiempo? ¿Y si nuestro invitado estrella no consigue activar su micrófono? ¿Y si algún asistente no puede escuchar la explicación? ¡Que no cunda el pánico! A continuación te damos una serie de consejos que te pueden ayudar…
Adobe Connect és un programari per a la realització de videoconferències web que, per la seva facilitat d’ús, pot utilitzar-se per a la realització de classes online, tutories, reunions de grup, etc.
A la Universitat d’Alacant, s’ofereix la possibilitat d’utilitzar aquesta plataforma amb algunes restriccions. La principal és que, inicialment, l’usuari que reserva la sala és l’amfitrió de la mateixa i, la resta de participants han d’accedir a ella com convidats. L’amfitrió, que disposa d’accés a totes les funcionalitats de la reunió, és el responsable d’instruir a la resta de participants per aconseguir que tot isca bé.
En general, amb les opcions per defecte no tindrem problemes per dur a terme la reunió virtual, però… què fem si ens trobem amb algun contratemps? I si el nostre convidat estel no aconsegueix activar el seu micròfon? I si algun assistent no pot escoltar l’explicació? Que no condisca el pànic! A continuació et donem una sèrie de consells que et poden ajudar…
Realiza el test de conexión de Adobe
Lo primero que tenemos que hacer para comprobar la conexión es realizar el test de Adobe Connect. Este enlace se envía tanto en el correo de reserva de la sala, como en los correos de los invitados. Es muy recomendable realizarlo al menos la primera vez que vayamos a usar Adobe Connect o si utilizamos un equipo diferente.
¿Qué comprueba este test?
Como podemos ver en la imagen anterior, se realizan 4 comprobaciones:
- Versión de Flash Player: es necesario que el navegador que vayamos a utilizar tenga instalada una versión adecuada del Flash Player. ¿Sabías que Google Chrome tiene este complemento instalado por defecto? Si alguno de tus invitados tiene problemas para instalar Flash Player puedes recomendarle que use este navegador.
- Prueba de conexión con el servidor de Adobe Connect: determinará si tenemos algún problema con la conexión de Internet.
- Prueba de velocidad de conexión: indicará la velocidad de conexión del usuario y el ancho de banda del que dispone.
- Prueba de Adobe Connect Add-in: la primera vez que utilicemos Adobe Connect, tendremos que instalar un complemento necesario para determinadas funciones como las de “compartir pantalla”. En ocasiones, puede que se nos solicite una actualización del mismo.
Determinadas versiones de Google Chrome no permiten la instalación del complemento por problemas de compatibilidad.
Asegúrate de que tus invitados pasan el test en el mismo equipo en el que van a realizar la videoconferencia.
Micrófono y auriculares
Es altamente recomendable la utilización de auriculares en lugar de altavoces para que no se produzcan fenómenos acústicos indeseados. Esto es de vital importancia sobre todo en el caso del presentador o de la persona que vaya a llevar a cabo la mayor parte de la charla. Si utilizamos el micrófono y los altavoces simultáneamente es probable que se produzca realimentación acústica, lo que identificaremos con la aparición de unos molestos pitidos que suben de intensidad gradualmente.
Siempre que sea posible, debemos utilizar auriculares y micrófonos USB ya que proporcionan más calidad que los tradicionales con conexión analógica de tipo “Jack” (los típicos conectores de colores verde y rojo). Si usas estos últimos, asegúrate de que están conectados donde deben: es posible que conectes el micrófono en la salida de auricular y viceversa, con los consiguientes problemas de calidad en la voz y de ausencia de sonido en los auriculares.
Una vez dentro de la sala…
Comprueba que los auriculares y el micrófono están configurados correctamente.
Todos los asistentes a la reunión virtual disponen de un “Asistente para la configuración de audio” en el menú “Reunión“.
Puesto que se permite el acceso a la sala hasta una hora antes del comienzo de la reunión, sería recomendable que los usuarios pudiesen acceder un poco antes del inicio para realizar las configuraciones necesarias (al menos, si nunca han usado Adobe Connect). Ten en cuenta que, para ello, el anfitrión debe acceder a la sala con antelación, ya que los invitados no tienen acceso hasta que el anfitrión lo autorice.
Al acceder al “Asistente para la configuración de audio” el primer paso será probar la salida de audio. Al pinchar en el botón, comenzará a sonar una música. El usuario debe comprobar que la escucha mediante los auriculares o altavoces deseados.
Si no es así, deberá configurar dicho dispositivo como predeterminado mediante las opciones correspondientes de su sistema operativo.
Por ejemplo, en Windows 7 podemos acceder fácilmente a la configuración de dispositivos de reproducción si hacemos clic con el botón derecho del ratón sobre el icono del altavoz que aparece en la barra de herramientas inferior derecha.
En la ventana, elegiremos el dispositivo que queramos, pulsaremos en el botón “Predeterminar” y aceptaremos los cambios.
Una vez que el usuario escuche el audio en el dispositivo correcto, puede continuar con el asistente de configuración de audio.
En el siguiente paso, tendremos la opción de elegir el micrófono que queremos utilizar. Si no sabemos qué elegir, podemos pinchar en el botón “Siguiente” y Adobe Connect seleccionará el micrófono que considere oportuno.
En cualquier caso, en el siguiente paso, tendremos que comprobar que el micrófono funciona correctamente. Para ello, pincharemos en el botón “Grabar” y hablaremos a través del micrófono para comprobar que la señal llega correctamente. Si todo va bien, la barra de nivel de la señal se mostrará en azul cuando hablemos. Si no aparece ningún tipo de señal en la barra, debemos volver al paso anterior y seleccionar el micrófono correcto.
El último paso consiste en realizar una comprobación del ruido de la sala en silencio. Simplemente debemos pinchar en el botón “Probar silencio” y quedarnos en silencio y sin hacer ruidos hasta que la prueba termine.
Ajusta el volumen.
Los usuarios pueden ajustar el volumen de los auriculares y el del micrófono (cuando tengan permisos para usarlo) desde la propia sala virtual. En la parte superior de la pantalla aparecen el icono de un altavoz y de un micrófono y, justo a su derecha, una flechita para desplegar sus opciones respectivas.
Además debemos saber que, para activar o desactivar la señal del micrófono o del altavoz temporalmente, basta con hacer clic sobre el icono correspondiente.
Por supuesto, también es posible ajustar el audio de manera externa a Adobe Connect, desde los controles correspondientes del sistema operativo utilizado por el usuario.
Otros consejos
- Desactivar cualquier aplicación que consuma muchos recursos. Por ejemplo, las que usamos para descargar películas, etc. Si tenemos muchos programas activos mientras estamos realizando la sesión virtual, la calidad de la transmisión puede verse perjudicada, sobre todo si estamos retransmitiendo la señal de vídeo o compartiendo nuestro escritorio.
En resumen
Ten en cuenta que todo lo que hemos explicado en este post son procedimientos que debe realizar cada usuario de manera individual. El anfitrión sólo puede dar las indicaciones pertinentes al resto de invitados a la reunión.
En próximos posts veremos las opciones de configuración de la sala que sólo están en manos del anfitrión.
Realitza el test de connexió d’Adobe
El primer que hem de fer per a comprovar la connexió és realitzar el test d’Adobe Connect. Aquest enllaç s’envia tant en el correu de reserva de la sala, com en els correus dels convidats. És molt recomanable realitzar-ho almenys la primera vegada que usem Adobe Connect o si utilitzem un equip diferent.
Què comprova aquest test?
Com podem veure en la imatge anterior, es realitzen 4 comprovacions:
- Versió de Flash Player: és necessari que el navegador que utilitzem tinga instal·lada una versió adequada del Flash Player. Sabies que Google Chrome té aquest complement instal·lat per defecte? Si algun dels teus convidats té problemes per a instal·lar Flash Player pots recomanar-li que use aquest navegador.
- Prova de connexió amb el servidor de Adobe Connect: determinarà si tenim algun problema amb la connexió d’Internet.
- Prova de velocitat de connexió: indicarà la velocitat de connexió de l’usuari i l’ample de banda del que disposa.
- Prova de Adobe Connect Add-in: la primera vegada que utilitzem Adobe Connect, haurem d’instal·lar un complement necessari para determinades funcions com les de “compartir pantalla”. En ocasions, pot ser que se’ns sol·licite una actualització del mateix.Determinades versions de Google Chrome no permeten la instal·lació del complement per problemes de compatibilitat.
Assegura’t que els teus convidats passen el test en el mateix equip en el qual realitzaran la videoconferència.
Micròfon i auriculars
És altament recomanable la utilització d’auriculars en lloc d’altaveus perquè no es produïsquen fenòmens acústics indesitjats. Açò és de vital importància sobretot en el cas del presentador o de la persona que vaja a dur a terme la major part de la xarrada. Si utilitzem el micròfon i els altaveus simultàniament és probable que es produïsca realimentació acústica, la qual cosa identificarem amb l’aparició d’unes molestes xiuletades que pugen d’intensitat gradualment.
Sempre que siga possible, hem d’utilitzar auriculars i micròfons USB ja que proporcionen més qualitat que els tradicionals amb connexió analògica de tipus “Jack” (els típics connectors de colors verd i roig). Si uses aquests últims, assegura’t que estan connectats on han d’estar: és possible que connectes el micròfon en l’eixida d’auricular i viceversa, amb els consegüents problemes de qualitat en la veu i d’absència de so en els auriculars.
Una vegada dins de la sala…
Comprova que els auriculars i el micròfon estan configurats correctament.
Tots els assistents a la reunió virtual disposen d’un “Assistent per a la configuració d’àudio” en el menú “Reunió“.
Ja que es permet l’accés a la sala fins a una hora abans del començament de la reunió, seria recomanable que els usuaris pogueren accedir una mica abans de l’inici per a realitzar les configuracions necessàries (almenys, si mai han usat Adobe Connect). Tingues en compte que, per a açò, l’amfitrió ha d’accedir a la sala amb antelació, ja que els convidats no tenen accés fins que l’amfitrió ho autoritze.
En accedir al “Assistent per a la configuració d’àudio” el primer pas serà provar l’eixida d’àudio. En punxar en el botó, començarà a sonar una música. L’usuari ha de comprovar que l’escolta mitjançant els auriculars o altaveus desitjats.
Si no és així, haurà de configurar aquest dispositiu com a predeterminat mitjançant les opcions corresponents del seu sistema operatiu.
Per exemple, en Windows 7 podem accedir fàcilment a la configuració de dispositius de reproducció si fem clic amb el botó dret del ratolí sobre la icona de l’altaveu que apareix en la barra d’eines inferior dreta.
En la finestra, triarem el dispositiu que vulguem, premerem en el botó “Predeterminar” i acceptarem els canvis.
Una vegada que l’usuari escolte l’àudio en el dispositiu correcte, pot continuar amb l’assistent de configuració d’àudio.
En el següent pas, tindrem l’opció de triar el micròfon que volem utilitzar. Si no sabem què triar, podem punxar en el botó “Següent” i Adobe Connect seleccionarà el micròfon que considere oportú.
En qualsevol cas, en el següent pas, haurem de comprovar que el micròfon funciona correctament. Per a açò, punxarem en el botó “Gravar” i parlarem a través del micròfon per a comprovar que el senyal arriba correctament. Si tot va bé, la barra de nivell del senyal es mostrarà en blau quan parlem. Si no apareix cap tipus de senyal en la barra, hem de tornar al pas anterior i seleccionar el micròfon correcte.
L’últim pas consisteix a realitzar una comprovació del soroll de la sala en silenci. Simplement hem de punxar en el botó “Provar silenci” i quedar-nos en silenci i sense fer sorolls fins que la prova acabe.
Ajusta el volum.
Els usuaris poden ajustar el volum dels auriculars i el del micròfon (quan tinguen permisos per a usar-ho) des de la pròpia sala virtual. En la part superior de la pantalla apareixen la icona d’un altaveu i d’un micròfon i, just a la seua dreta, una fletxeta per a desplegar les seues opcions respectives.
A més hem de saber que, per activar o desactivar el senyal del micròfon o de l’altaveu temporalment, n’hi ha prou amb fer clic sobre la icona corresponent.
Per descomptat, també és possible ajustar l’àudio de manera externa a Adobe Connect, des dels controls corresponents del sistema operatiu utilitzat per l’usuari.
Altres consells
- Desactivar qualsevol aplicació que consuma molts recursos. Per exemple, les que usem per descarregar pel·lícules, etc. Si tenim molts programes actius mentre estem realitzant la sessió virtual, la qualitat de la transmissió pot veure’s perjudicada, sobretot si estem retransmetent el senyal de vídeo o compartint el nostre escriptori.
En resum
Tingues en compte que tot el que hem explicat en aquest post són procediments que ha de realitzar cada usuari de manera individual. L’amfitrió només pot donar les indicacions pertinents a la resta de convidats a la reunió.
En propers posts veurem les opcions de configuració de la sala que només estan en mans de l’amfitrió.