Actualmente, Moodle UA no soporta la creación automatizada de grupos de alumnos. Sin embargo, cada vez más profesores solicitan esta funcionalidad. Por este motivo, hemos incluido una pequeña adaptación del código de Moodle para poder realizar las asignaciones de alumnos a grupos mediante la importación de datos en formato CSV (comma-separated values).
En este post, os contamos cómo se hace.
Actualment, Moodle UA no suporta la creació automatitzada de grups d’alumnes. No obstant això, cada vegada més professors sol·liciten aquesta funcionalitat. Per aquest motiu, hem inclòs una petita adaptació del codi de Moodle per a poder realitzar les assignacions d’alumnes a grups mitjançant la importació de dades en format CSV (comma-separated values).
En aquest post, us expliquem com es fa.
Exportar listas desde Campus Virtual
En el menú “Gestión docente > Mis alumnos > Listas“, podemos crear listados de nuestros alumnos con diferentes datos. Para la creación de grupos en Moodle, necesitamos el e-mail institucional de los alumnos. (El e-mail de la Universidad es el dato que utilizamos en Moodle UA para identificar a los usuarios).
Tras seleccionar el año académico adecuado, en las opciones del listado marcaremos únicamente, “e-mail de la UA“.
A continuación, seleccionaremos uno de nuestros grupos de alumnos y elegiremos como formato de salida “Hoja EXCEL“. Al pinchar en el botón “Obtener el listado” se generará el archivo con los datos del primer grupo seleccionado. 
Convertir el archivo en un CSV válido para Moodle UA
El archivo CSV necesario para poder asignar alumnos a grupos dentro de una asignatura de Moodle UA debe tener la siguiente estructura:
user,groupname mjbp4@alu.ua.es, Grupo 1 gjgg28@alu.ua.es, Grupo 2 ...
En la primera fila deben aparecer los textos “user” y “groupname“, separados por coma. En cada una de las siguientes filas, debe aparecer el e-mail del alumno y el nombre del grupo al que pertenece, también separados por comas.
Aunque en el ejemplo, aparece “Grupo 1” o “Grupo 2”, como nombre de grupo, podemos indicar cualquier otro nombre que creamos conveniente. Por ejemplo, “Grupo de prácticas mañana” o “Equipo 1”. En cualquier caso, es recomendable usar un nombre descriptivo, con el fin de identificar fácilmente el propósito del grupo. Eso sí, no debemos introducir las tildes de las palabras porque esta funcionalidad no las reconoce. En cualquier caso, podríamos editar el nombre del grupo desde Moodle posteriormente.
A partir del archivo generado, que tendrá un aspecto similar al de la siguiente imagen, tenemos que conseguir el archivo CSV con el formato que acabamos de explicar.
Lo primero que haremos será eliminar las filas de título, que contienen el nombre de la asignatura. Para ello, debemos seleccionar las filas completas y, o bien, con el botón derecho del ratón, o bien, desde la barra de herramientas, pinchar en “Eliminar“.
A continuación, renombraremos el encabezado de la columna e-mail y crearemos la columna con el nombre del grupo, tal y como se muestra en la siguiente imagen.
Una vez, tengamos este formato guardaremos el archivo como CSV, delimitado por comas.
Este sería el final de este apartado, si no fuese porque, en realidad, Excel guarda los valores separados por punto y coma. Esto es debido a que en el idioma español, la coma se usa como separador decimal y, para evitar confusiones con posibles valores numéricos, genera como separador el punto y coma. ¿Cómo lo solucionamos? Pues, debemos abrir el archivo csv que acabamos de guardar con el “bloc de notas” o un editor de texto similar y utilizar la opción “Edición > Reemplazar“, indicando que cambie los puntos y coma por comas.
Por último, guardaremos los cambios. El fichero final, quedará como se muestra en la siguiente imagen.
Importar el CSV a Moodle
En Moodle UA, dentro de nuestra asignatura, debemos acceder al menú “Administración del curso > Usuarios > Grupos“, disponible en el panel de Administración.
De entre las opciones que aparecen, elegiremos “Importar grupos“.
En la pantalla que aparece, simplemente, tenemos que arrastrar el archivo al área de importación o utilizar el selector de archivos y pinchar en el botón “”Importar grupos“.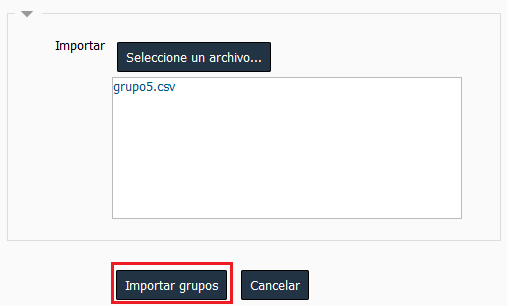
Seguidamente, aparecerá un listado de notificaciones, donde podremos ver si la operación se ha realizado correctamente o ha ocurrido algún error.
Para terminar, debemos pinchar en el botón “Continuar” que aparece al final de la página, bajo el listado de notificaciones.
Este proceso se debe repetir tantas veces como ficheros CSV hayamos creado (en este ejemplo, uno por grupo). Otra opción sería, crear un único fichero CSV que contenga los datos de todos los grupos.
En el cuadro “Grupos“, veremos el nombre del mismo y, entre paréntesis, el número de usuarios que son miembros del grupo. Al seleccionar un grupo, en el cuadro derecho, se mostrará un listado de los usuarios que lo componen.
No olvides que…
- Solo podemos asignar alumnos a grupos una vez que están matriculados en nuestra asignatura de Moodle (deben salir en la lista de participantes del curso). Si no, en las notificaciones se mostrará un error en rojo para ese usuario.
- Es posible crear el fichero CSV de otras formas, e incluso, crear un único fichero CSV que importar. La única restricción es que cumpla el formato indicado más arriba.
- Los grupos, una vez creados, no se actualizan automáticamente. Es decir, si un alumno modifica su matrícula y pasa del Grupo 2 al 4, en Moodle UA, seguirá perteneciendo al grupo inicial, siendo el profesor el encargado de realizar el cambio manualmente.
Exportar llistes des de Campus Virtual
En el menú “Gestió docent > Alumnes > Llistes“, podem crear llistats dels nostres alumnes amb diferents dades. Per a la creació de grups en Moodle, necessitem l’e-mail institucional dels alumnes. (L’e-mail de la Universitat és la dada que utilitzem en Moodle UA per a identificar als usuaris).
Després de seleccionar l’any acadèmic adequat, en les opcions del llistat marcarem únicament, “e-mail de la UA“.
A continuació, seleccionarem un dels nostres grups d’alumnes i triarem com a format d’eixida “Full EXCEL“. En punxar en el botó “Llistat” es generarà l’arxiu amb les dades del primer grup seleccionat. 
Convertir l’arxiu en un CSV vàlid per a Moodle UA
L’arxiu CSV necessari per a poder assignar alumnes a grups dins d’una assignatura de Moodle UA ha de tenir la següent estructura:
user,groupname mjbp4@alu.ua.es, Grup 1 gjgg28@alu.ua.es, Grup 2 ...
En la primera fila han d’aparèixer els textos “user” i “groupname“, separats per coma. En cadascuna de les següents files, ha d’aparèixer l’e-mail de l’alumne i el nom del grup al que pertany, també separats per comes.
Encara que en l’exemple, apareix “Grup 1” o “Grup 2”, com a nom de grup, podem indicar qualsevol altre nom que creguem convenient. Per exemple, “Grup de pràctiques matí” o “Equip 1”. En qualsevol cas, és recomanable usar un nom descriptiu, amb la finalitat d’identificar fàcilment el propòsit del grup. Això sí, no hem d’introduir les titlles de les paraules perquè aquesta funcionalitat no les reconeix. En qualsevol cas, podríem editar el nom del grup des de Moodle posteriorment.
A partir de l’arxiu generat, que tindrà un aspecte similar al de la següent imatge, hem d’aconseguir l’arxiu CSV amb el format que acabem d’explicar.
El primer que farem serà eliminar les files de títol, que contenen el nom de l’assignatura. Per a açò, hem de seleccionar les files completes i, o bé, amb el botó dret del ratolí, o bé, des de la barra d’eines, punxar a “Eliminar“.
A continuació, renanomenarem l’encapçalat de la columna e-mail i crearem la columna amb el nom del grup, tal com es mostra en la següent imatge.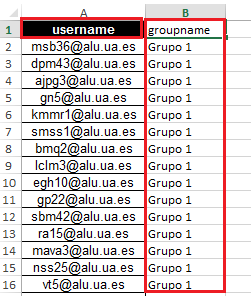
Una vegada, tinguem aquest format guardarem l’arxiu com CSV, delimitat per comes.
Est seria el final d’aquest apartat, si no fóra perquè, en realitat, Excel guarda els valors separats per punt i coma. Açò és a causa que en l’idioma espanyol i en el valencià, la coma s’usa com a separador decimal i, per a evitar confusions amb possibles valors numèrics, genera com a separador el punt i coma. Com ho solucionem? Doncs, hem d’obrir l’arxiu csv que acabem de guardar amb el “bloc de notes” o un editor de text similar i utilitzar l’opció “Edició > Reemplaçar“, indicant que canvie els punts i coma per comes.
Finalment, guardarem els canvis. El fitxer final, quedarà com es mostra en la següent imatge.
Importar el CSV a Moodle
En Moodle UA, dins de la nostra assignatura, hem d’accedir al menú “Administració del curs > Usuaris > Grups“, disponible en el panell d’Administració.
D’entre les opcions que apareixen, triarem “Importar grups“.
En la pantalla que apareix, simplement, hem d’arrossegar l’arxiu a l’àrea d’importació o utilitzar el selector d’arxius i punxar en el botó “”Importar grups“.pujar-fitxer
Seguidament, apareixerà un llistat de notificacions, on podrem veure si l’operació s’ha realitzat correctament o ha ocorregut algun error.
Per a acabar, hem de punxar en el botó “Continuar” que apareix al final de la pàgina, sota el llistat de notificacions.
Aquest procés s’ha de repetir tantes vegades com a fitxers CSV hàgem creat (en aquest exemple, un per grup). Una altra opció seria, crear un únic fitxer CSV que continga les dades de tots els grups.
En el quadre “Grups“, veurem el nom i, entre parèntesi, el nombre d’usuaris que són membres del grup. En seleccionar un grup, en el quadre dret, es mostrarà un llistat dels usuaris que ho componen.
No oblides que…
- Solament podem assignar alumnes a grups una vegada que estan matriculats en la nostra assignatura de Moodle (han d’eixir en la llista de participants del curs). Si no, en les notificacions es mostrarà un error en roig per a aquest usuari.
- És possible crear el fitxer CSV d’altres formes, i fins i tot, crear un únic fitxer CSV que importar. L’única restricció és que compleixi el format indicat més amunt.
- Els grups, una vegada creats, no s’actualitzen automàticament. És a dir, si un alumne modifica la seua matrícula i passa del Grup 2 al 4, en Moodle UA, seguirà pertanyent al grup inicial, sent el professor l’encarregat de realitzar el canvi manualment.
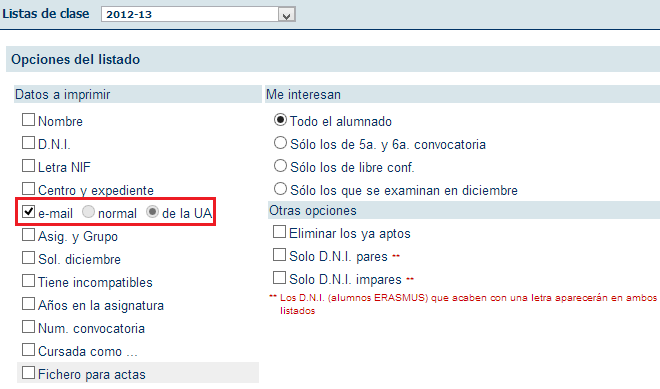

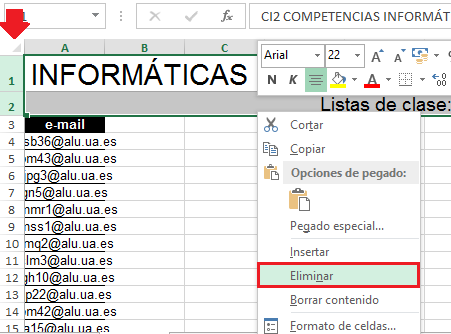
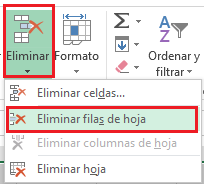
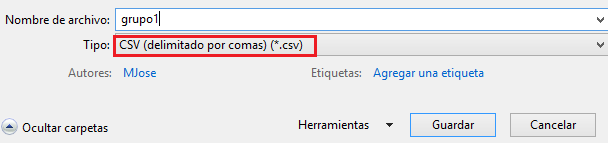

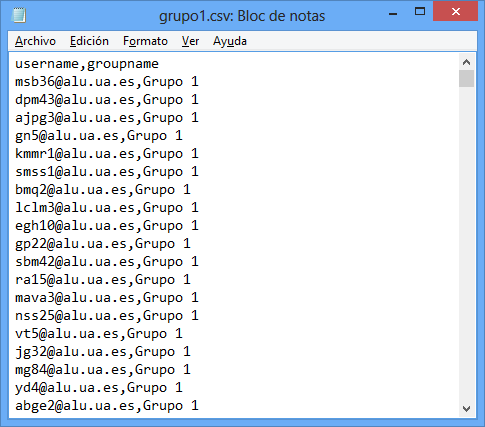
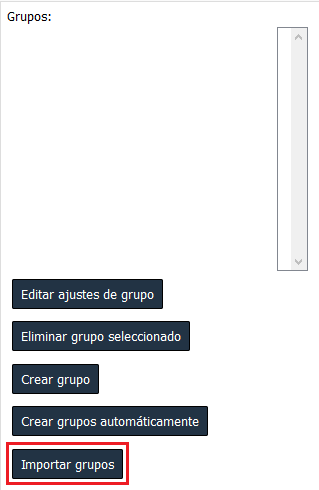
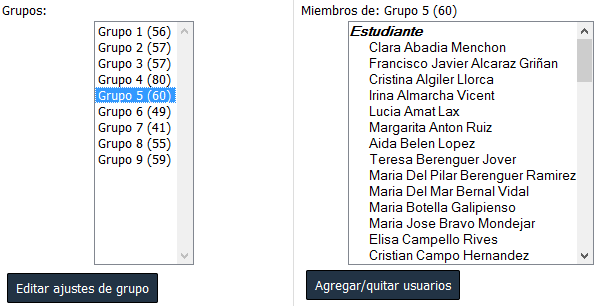
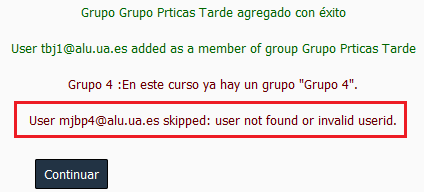
4 replies on “Moodle UA: creación de grupos de alumnos a partir de un fichero CSV”
Gràcies. És Una bona ajuma.
És normal que, en el procés, es perden alumnes en un 10- 15 %?
Volia dir ajuda
Hola Majo,
vols dir que et queden alumnes sense assignar a cap grup?
No, no crec que siga normal.
Si vols envia’ns un correu a ite.moodle@ua.es i ho veiem més detalladament.
Una salutació
Muchísimas gracias por esta explicación tan completa, detallada, exhaustiva y útil.
Llevaba días intentando, con pésimos resultados, crear grupos a partir de un CSV.
Con tu explicación he podido conseguirlo!
Muchísimas gracias de nuevo, de corazón!