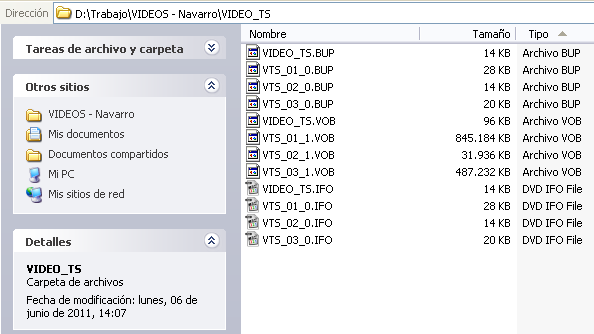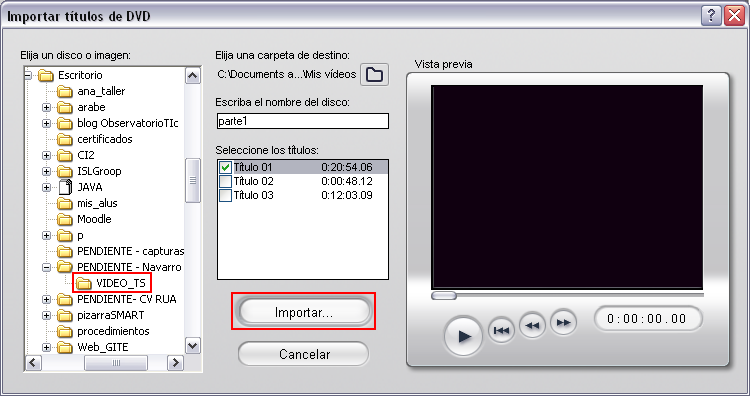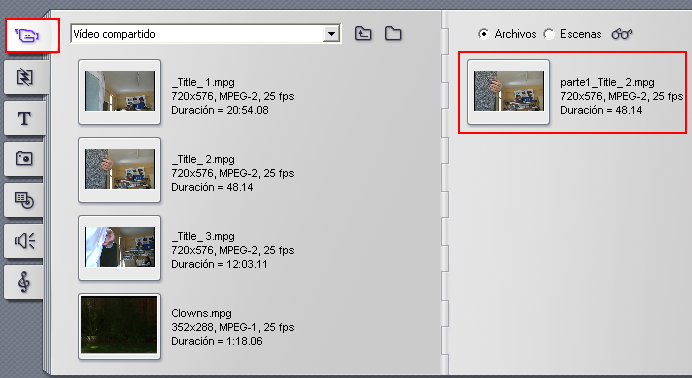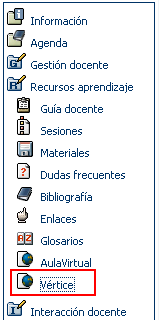La elaboración de este post ha surgido a raíz de la petición de asesoramiento, para la gestión de materiales en formato de vídeo, por parte del profesor Manuel Navarro del departamento de Didáctica General y Didácticas Específicas.
La aplicación de gestión de materiales audiovisuales de la Universidad de Alicante, Vértice, nos pareció una muy buena opción para la codificación y distribución de vídeos en diferentes lugares de publicación (YouTube, iTunesU, Campus Virtual…). El problema que nos encontramos es que el formato de los vídeos originales es DVD y no es posible codificar este formato directamente en Vértice.
Este problema es, en realidad, bastante común cuando intentamos introducir el vídeo en casi cualquier aplicación de edición. A continuación, veremos cómo extraer el vídeo en formato “.mpg“.
L’elaboració d’aquest post ha sorgit arran de la petició d’assessorament, per a la gestió de materials en format de vídeo, per part del professor Manuel Navarro del departament de Didàctica General i Didàctiques Específiques.
L’aplicació de gestió de materials audiovisuals de la Universitat d’Alacant, Vértice, ens va semblar una molt bona opció per a la codificació i distribució de vídeos en diferents llocs de publicació (YouTube, iTunesU, Campus Virtual…). El problema que ens trobem és que el format dels vídeos originals és DVD i no és possible codificar aquest format directament en Vértice.
Aquest problema és, en realitat, bastant comú quan intentem introduir el vídeo en quasi qualsevol aplicació d’edició. A continuació, veurem com extraure el vídeo en format “.mpg“.
Sobre el formato DVD-Vídeo
Los vídeos en DVD están formados por una serie de archivos contenidos dentro de una carpeta denominada “VIDEO_TS“. ¿Siempre se llama así? Sí, y no se debe renombrar si queremos que nuestro reproductor de DVD reconozca el sistema de ficheros del vídeo.
En la siguiente imagen podemos visualizar los distintos archivos que forman un DVD.
Como se puede observar, disponemos de 3 tipos de archivos: “.VOB”, “.BUP”, “.IFO”. ¿Qué son estos archivos?
- “.VOB” (Video Objects): incluyen el vídeo, audio, subtítulos y otros posibles contenidos. El vídeo es MPEG-2 y el audio, aunque existen varias posibilidades, suele estar en formato AC3.
- “.IFO” (InFOrmation): contienen información de navegación importante para determinar dónde empiezan los capítulos, dónde están las pistas de audio y los subtítulos (si los hay)…
- “.BUP” (Back UP): son copias de seguridad de los archivos “.IFO”.
En cualquier caso, si nos fijamos en el tamaño de los ficheros (mostrado en la imagen), podremos adivinar fácilmente dónde se encuentra el vídeo. Son los archivos que tienen más peso dentro del DVD.
El procedimiento que queremos llevar a cabo consiste en extraer el vídeo (junto con su audio) en el mismo formato en el que está guardado (“.mpg”), pero separándolo del resto de contenidos necesarios para la reproducción de un DVD.
Es importante notar que este proceso no conlleva ninguna pérdida de calidad, puesto que no estamos realizando ninguna conversión de formato.
Aunque en Internet he visto bastantes páginas que proponen que cambiemos directamente la extensión del archivo “.vob” por “.mpg”, esto no es aconsejable. En ocasiones puede funcionar para visualizar el archivo pero, es probable que el reproductor no reconozca, por ejemplo, la duración del archivo y no nos permita desplazarnos por la barra de reproducción. Además, si tenemos la intención de editar o gestionar los vídeos con otras aplicaciones, nos encontraremos con infinidad de problemas de reconocimiento del formato.
Extracción de los clips de vídeo con Pinnacle Studio
Para llevar a cabo la extracción del vídeo utilizaremos el programa Pinnacle Studio, disponible en ordenadores de la FragUA.
Con Pinnacle Studio 10 Plus podemos usar la opción “Archivo > Importar títulos de DVD”.
Al seleccionar esta opción se abrirá una ventana que nos permitirá buscar el vídeo en formato DVD. Debemos seleccionar la carpeta VIDEO_TS y, automáticamente, el programa detectará los diferentes capítulos en los que esté dividido el vídeo. En la parte derecha de la pantalla tenemos un reproductor para previsualizar los contenidos antes de importarlos.
En nuestro caso, es importante fijarnos bien en la carpeta de destino, o incluso cambiarla, para localizar fácilmente los archivos extraídos, ya que no vamos a utilizar Pinnacle para nada más.
También podemos añadir un nombre descriptivo para los archivos de vídeo que extraigamos. Tanto si seleccionamos un capítulo, como si seleccionamos varios, el programa antepondrá el nombre que hayamos introducido al número de capítulo (quedaría algo así: “miDVD_Title_1.mpg“).
Finalmente, para comenzar a extraer los vídeos en “mpg”, debemos seleccionar el capítulo o capítulos (también llamado “título” en Pinnacle) que queramos y seguidamente, pulsar en el botón “Importar“.
La duración del proceso de importación del vídeo puede variar, dependiendo de la duración del capítulo seleccionado y de los recursos del equipo en el que estemos trabajando. En este punto debemos esperar pacientemente a que el proceso finalice.
Tras la importación, podremos ver en la pestaña de vídeo el archivo que acabamos de extraer. Desde aquí, podríamos comenzar a usar Pinnacle para editar nuestro vídeo. En este caso, en el que no queremos editar el archivo, buscaremos nuestro vídeo en formato “.mpg“, dentro de la carpeta de destino que hayamos seleccionado previamente.
Subida del archivo a Vértice
El acceso a Vértice se realiza a través de Campus Virtual. Encontraremos la aplicación en la carpeta “Recursos de aprendizaje“.
El primer paso es subir el archivo, cosa que podremos hacer sin problemas con los archivos en formato “.mpg” que hemos extraído con Pinnacle. Es recomendable realizar esta tarea desde la red de la Universidad de Alicante, para que la subida del archivo se realice más rápidamente.
Una vez que el archivo esté en Vértice, procederemos a su codificación. En principio, tenemos 3 opciones disponibles: audio (para quedarnos sólo con el audio), vídeo móvil (con resoluciones de pantalla apropiadas para su visualización en dispositivos móviles) y vídeo (codifica un vídeo en formato “mp4” a la misma resolución que el original).
El vídeo entrará en una cola para su codificación y, cuando el proceso finalice, podrás encontrarlo en la pestaña correspondiente para gestionar su publicación en diferentes plataformas o sitios web.
Podemos encontrar toda la información sobre el uso y las posibilidades de Vértice en su web.
Posibles inconvenientes
Al extraer el vídeo de un DVD, puede ocurrir que el vídeo final codificado en vértice se muestre “achatado” horizontalmente. Esto es debido a la forma de codificar la relación de aspecto (proporción entre la anchura y altura de la imagen) del DVD.
Si te ocurre esto y quieres solucionarlo, ponte en contacto con vertice@ua.es. (Sólo para usuarios de Vértice UA).
Sobre el format DVD-Vídeo
Els vídeos en DVD estan formats per una sèrie d’arxius continguts dins d’una carpeta denominada “VIDEO_TS“. Sempre es diu així? Sí, i no s’ha de canviar el nom si volem que el nostre reproductor de DVD reconega el sistema de fitxers del vídeo.
En la següent imatge podem visualitzar els diferents arxius que formen un DVD.
Com es pot observar, disposem de 3 tipus d’arxius: “.VOB”, “.BUP”, “.IFO”. Què són aquests arxius?
- “.VOB” (Video Objects): inclouen el vídeo, àudio, subtítols i uns altres possibles continguts. El vídeo és MPEG-2 i l’àudio, encara que existeixen diverses possibilitats, sol estar en format AC3.
- “.IFO” (InFOrmation): contenen informació de navegació important per determinar on comencen els capítols, on estan les pistes d’àudio i els subtítols (si els hi ha)…
- “.BUP” (Back UP): són còpies de seguretat dels arxius “.IFO”.
En qualsevol cas, si ens fixem en la grandària dels fitxers (mostrat en la imatge), podrem endevinar fàcilment on es troba el vídeo. Són els arxius que tenen més pes dins del DVD.
El procediment que volem dur a terme consisteix a extraure el vídeo (juntament amb el seu àudio) en el mateix format en el qual està guardat (“.mpg“), però separant-ho de la resta de continguts necessaris per a la reproducció d’un DVD.
És important notar que aquest procés no comporta cap pèrdua de qualitat, ja que no estem realitzant cap conversió de format.
Encara que en Internet he vist bastants pàgines que proposen que canviem directament l’extensió de l’arxiu “.vob” per “.mpg”, açò no és aconsellable. En ocasions pot funcionar per a visualitzar l’arxiu però, és probable que el reproductor no reconega, per exemple, la durada de l’arxiu i no ens permeta desplaçar-nos per la barra de reproducció. A més, si tenim la intenció d’editar o gestionar els vídeos amb altres aplicacions, ens trobarem amb infinitat de problemes de reconeixement del format.
Extracció dels clips de vídeo amb Pinnacle Studio
Per dur a terme l’extracció del vídeo utilitzarem el programa Pinnacle Studio, disponible en ordinadors de la FragUA.
Amb Pinnacle Studio 10 Plus podem usar l’opció “Arxivo > Importar títols de DVD“.
En seleccionar aquesta opció s’obrirà una finestra que ens permetrà cercar el vídeo en format DVD. Hem de seleccionar la carpeta VIDEO_TS i, automàticament, el programa detectarà els diferents capítols en els quals estiga dividit el vídeo. En la part dreta de la pantalla tenim un reproductor per a previsualitzar els continguts abans d’importar-los.
En el nostre cas, és important fixar-nos bé en la carpeta de destinació, o fins i tot canviar-la, per a localitzar fàcilment els arxius extrets, ja que no utilitzarem Pinnacle per a res més.
També podem afegir un nom descriptiu per als arxius de vídeo que extraguem. Tant si seleccionem un capítol, com si seleccionem varis, el programa anteposarà el nom que hàgem introduït al nombre de capítol (quedaria alguna cosa així: “miDVD_Title_1.mpg“).
Finalment, per a començar a extraure els vídeos en “mpg”, hem de seleccionar el capítol o capítols (també anomenat “títol” en Pinnacle) que vulguem i seguidament, prémer en el botó “Importar“.
La durada del procés d’importació del vídeo pot variar, depenent de la durada del capítol seleccionat i dels recursos de l’equip en el qual estiguem treballant. En aquest punt hem d’esperar pacientment al fet que el procés finalitze.
Després de la importació, podrem veure en la pestanya de vídeo l’arxiu que acabem d’extraure. Des d’ací, podríem començar a usar Pinnacle per a editar el nostre vídeo. En aquest cas, en el qual no volem editar l’arxiu, cercarem el nostre vídeo en format “.mpg“, dins de la carpeta de destinació que hàgem seleccionat prèviament.
Pujada de l’arxiu a Vértice
L’accés a Vértice es realitza a través de Campus Virtual. Trobarem l’aplicació en la carpeta “Recursos d’aprenentatge“.
El primer pas és pujar l’arxiu, cosa que podrem fer sense problemes amb els arxius en format “.mpg” que hem extret amb Pinnacle. És recomanable realitzar aquesta tasca des de la xarxa de la Universitat d’Alacant, perquè la pujada de l’arxiu es realitze més ràpidament.
Una vegada que l’arxiu estiga en Vértice, procedirem a la seua codificació. En principi, tenim 3 opcions disponibles: àudio (per a quedar-nos només amb l’àudio), vídeo mòbil (amb resolucions de pantalla apropiades per a la seua visualització en dispositius mòbils) i vídeo (codifica un vídeo en format “mp4” a la mateixa resolució que l’original).
El vídeo entrarà en una cua per a la seua codificació i, quan el procés finalitze, podràs trobar-ho en la pestanya corresponent per a gestionar la seua publicació en diferents plataformes o llocs web.
Podem trobar tota la informació sobre l’ús i les possibilitats de Vértice en la seua web.
Possibles inconvenients
En extraure el vídeo d’un DVD, pot ocórrer que el vídeo final codificat en Vértice es mostre “aplatat” horitzontalment. Açò és a causa de la forma de codificar la relació d’aspecte (proporció entre l’amplària i altura de la imatge) del DVD.
Si t’ocorre açò i vols solucionar-ho, posa’t en contacte amb vertice@ua.es. (Només per a usuaris de Vértice UA).