 Online Audio Recording es un módulo de actividad que nos permite proponer tareas en las que los estudiantes tienen que enviarnos una grabación de audio. Este tipo de tareas es de uso frecuente en asignaturas de aprendizaje de idiomas, para que los profesores puedan evaluar aspectos relacionados con la pronunciación y entonación.
Online Audio Recording es un módulo de actividad que nos permite proponer tareas en las que los estudiantes tienen que enviarnos una grabación de audio. Este tipo de tareas es de uso frecuente en asignaturas de aprendizaje de idiomas, para que los profesores puedan evaluar aspectos relacionados con la pronunciación y entonación.
Este módulo no forma parte de la distribución estándar de Moodle, por lo que es necesario que el administrador del sistema lleve a cabo su instalación para poder utilizarlo.
Los ejemplos mostrados en este post corresponden a una instalación de Moodle 2.2.3+ con el filtro “Conectores multimedia” conectado.
Online Audio Recording és un mòdul d’activitat que ens permet proposar tasques en les quals els estudiants han d’enviar-nos un enregistrament d’àudio. Aquest tipus de tasques és d’ús freqüent en assignatures d’aprenentatge d’idiomes, perquè els professors puguen avaluar aspectes relacionats amb la pronunciació i entonació.
Aquest mòdul no forma part de la distribució estàndard de Moodle, per la qual cosa és necessari que l’administrador del sistema duga a terme la seua instal·lació per a poder utilitzar-ho.
Els exemples mostrats en aquest post corresponen a una instal·lació de Moodle 2.2.3+ amb el filtre “Connectors multimèdia” connectat.
Online Audio Recording está incluido dentro de los tipos de tarea de Moodle. Por este motivo, la mayoría de las opciones de configuración de la actividad son idénticas a una entrega de tareas convencional de Moodle.
Las opciones de configuración propias de este módulo de grabación son:
- Permitir reenvío: si no permitimos reenvío, una vez que la tarea haya sido calificada, los estudiantes no podrán modificar la grabación enviada. Por otro lado, tendremos que activar esta opción si, una vez calificada la tarea, queramos que los alumnos vuelvan a enviarla para tener la posibilidad de mejorar el trabajo realizado (con lo que tendríamos que calificar de nuevo la tarea).
- Alertas de mail a los profesores: cuando esta opción está activada, cada vez que un alumno añada una grabación a la tarea o actualice la misma, los profesores encargados de calificar esa tarea recibirán un aviso por e-mail.
- Allow manual upload (Permitir subida manual): permite a los estudiantes subir el archivo con la grabación en lugar de utilizar el grabador online. Es posible que los alumnos quieran utilizar otro software para realizar la grabación o para realizar diversas pruebas, y posteriormente adjuntar el archivo a la tarea. Los formatos permitidos son mp3, wma, y wav.
- Default filename pattern (Patrón del nombre de archivo por defecto): a la hora de guardar las grabaciones, podemos establecer el nombre por defecto del archivo, basándonos en 2 modelos:
- Nombre de usuario_nombre de la tarea_curso_fecha
- Nombre completo del estudiante_nombre de la tarea_curso_fecha
En la siguiente imagen podemos ver un ejemplo de los dos modelos de nombre de archivo preestablecidos. (En Moodle UA, el nombre de usuario es el e-mail corporativo pero en otras instalaciones no tiene porqué ser así).
Debemos tener en cuenta, que los reproductores incrustados en la página sólo aparecerán si el filtro “Conectores multimedia” de Moodle está habilitado.
Cuando el nombre del archivo contiene acentos, es posible que determinados navegadores no puedan reproducir el audio grabado mediante el reproductor incrustado en la página. En este caso, tendríamos que descargar el archivo para poder escucharlo (pinchando con el botón derecho del ratón sobre el nombre del archivo y seleccionando “Guardar enlace como“).
Por este motivo, también puede ser una buena opción no seleccionar ningún patrón de nombre, es decir, seleccionar la opción “None(blank)” y permitir que sean los estudiantes los que tecleen el nombre de la grabación.
- Allow students to change filename (Permitir a los estudiantes cambiar el nombre de archivo): si hemos decidido utilizar uno de los nombres de fichero predefinidos, mediante esta opción podemos impedir que los estudiantes modifiquen dicho nombre, o por el contrario, que lo puedan modificar. Este parámetro no tiene ningún efecto si, en la opción anterior, elegimos la opción de no utilizar un patrón para el nombre de fichero (“None(blank)“), ya que, obligatoriamente, el alumno tendría que introducir un nombre para el archivo.
- Tamaño máximo: tamaño máximo permitido para los archivos subidos.
Cómo lo ve el alumnado
Como profesores, tras crear la actividad, no veremos la misma pantalla que los estudiantes ni podremos hacer pruebas. Por eso, vamos a pegar algunas capturas de la pantalla que ven los estudiantes.
Tras la descripción de la actividad, y las fechas en las que está disponible (si las hemos configurado), el alumno tiene dos opciones:
- Grabar el audio online mediante el grabador implementado en la página. Puesto que este módulo está basado en flash, la primera vez que se visualice la actividad, aparecerá un mensaje de configuración de Adobe Flash Player. Flash está pidiendo permiso para acceder al micrófono. Elegiremos “Permitir” y marcaremos la casilla “Recordar” para que no vuelva a aparecer el mensaje.

El funcionamiento del grabador es sencillo. Mediante el botón “Settings”, podemos acceder a la ventana de configuración de Adobe Flash Player, donde podremos ajustar el volumen de sonido para la grabación, seleccionar uno de los micrófonos existentes en el sistema (si hay varios) y reducir el nivel de eco (útil si al grabar, el sonido se está reproduciendo por unos altavoces). Al pinchar en el botón “Grabar“,
Al pinchar en el botón “Grabar“,  , se irá guardando el sonido que llegue a través del micrófono y cuando el estudiante finalice la locución tendrá que pulsar en el botón “Parar“,
, se irá guardando el sonido que llegue a través del micrófono y cuando el estudiante finalice la locución tendrá que pulsar en el botón “Parar“,  , para que aparezcan las opciones de guardado. Antes de guardar, se puede escuchar el sonido grabado,
, para que aparezcan las opciones de guardado. Antes de guardar, se puede escuchar el sonido grabado,  , para comprobar si se ha registrado correctamente.
, para comprobar si se ha registrado correctamente.
Una vez guardada la grabación, se adjunta en la parte inferior de la pantalla. Los alumnos podrán eliminar las grabaciones que hayan adjuntado y realizar nuevas grabaciones hasta que la tarea sea calificada. Una vez obtengan la nota, ya no podrán modificar nada(a no ser que se haya habilitado la opción de permitir reenvío).
Como se puede observar en la imagen, es posible añadir más de una grabación. - Subir un archivo de audio previamente grabado (siempre que esta opción esté habilitada). Los profesores pueden habilitar esta opción para que los alumnos puedan subir sus archivos previamente grabados mediante cualquier otra aplicación. Primero se debe seleccionar el archivo, mediante el botón correspondiente y, a continuación, pinchar en “Upload this file“. Otra opción es utilizar el enlace “Advanced Upload” para subir varios ficheros simultáneamente.
- Permetre reenviament: si no permetem reenviament, una vegada que la tasca haja estat qualificada, els estudiants no podran modificar l’enregistrament enviat. D’altra banda, haurem d’activar aquesta opció si, una vegada qualificada la tasca, vulguem que els alumnes tornen a enviar-la per a tenir la possibilitat de millorar el treball realitzat (amb el que hauríem de qualificar de nou la tasca).
- Alertes de mail als professors: quan aquesta opció està activada, cada vegada que un alumne afegeixi un enregistrament a la tasca o actualitze la mateixa, els professors encarregats de qualificar aqueixa tasca rebran un avís per e-mail.
- Allow manual upload (Permetre pujada manual): permet als estudiants pujar l’arxiu amb l’enregistrament en lloc d’utilitzar el gravador online. És possible que els alumnes vulguen utilitzar un altre programari per a realitzar l’enregistrament o per a realitzar diverses proves, i posteriorment adjuntar l’arxiu a la tasca. Els formats permesos són mp3, wma, i wav.
- Default filename pattern (Patró del nom d’arxiu per defecte): a l’hora de guardar els enregistraments, podem establir el nom per defecte de l’arxiu, basant-nos en 2 models:
- Nom d’usuari_nom de la tasca_curse_data
- Nom complet de l’estudiant_nomene de la tasca_curse_data
- Allow students to change filename (Permetre als estudiants canviar el nom d’arxiu): si hem decidit utilitzar un dels noms de fitxer predefinits, mitjançant aquesta opció podem impedir que els estudiants modifiquen aquest nom, o per contra, que ho puguen modificar. Aquest paràmetre no té cap efecte si, en l’opció anterior, triem l’opció de no utilitzar un patró per al nom de fitxer (“None(blank)“), ja que, obligatòriament, l’alumne hauria d’introduir un nom per a l’arxiu.
- Grandària màxima: grandària màxima permesa per als arxius pujats.
- Gravar l’àudio online mitjançant el gravador implementat en la pàgina. ja que aquest mòdul està basat en flash, la primera vegada que es visualitze l’activitat, apareixerà un missatge de configuració d’Adobe Flash Player. Flash està demanant permís per a accedir al micròfon. Triarem “Permetre” i marcarem la casella “Recordar” perquè no torne a aparèixer el missatge.

El funcionament del gravador és senzill. Mitjançant el botó “Settings“, podem accedir a la finestra de configuració d’Adobe Flash Player, on podrem ajustar el volum de so per a l’enregistrament, seleccionar un dels micròfons existents en el sistema (si hi ha diversos) i reduir el nivell de ressò (útil si en gravar, el so s’està reproduint per uns altaveus).
- Pujar un arxiu d’àudio prèviament gravat (sempre que aquesta opció estiga habilitada). Els professors poden habilitar aquesta opció perquè els alumnes puguen pujar els seus arxius prèviament gravats mitjançant qualsevol altra aplicació. Primer s’ha de seleccionar l’arxiu, mitjançant el botó corresponent i, a continuació, punxar en “Upload this file“. Una altra opció és utilitzar l’enllaç “Advanced Upload” per a pujar diversos fitxers simultàniament.
Cómo lo ve el profesor
Los profesores, al pinchar en la tarea veremos la información disponible y, en el momento en que algún alumno, realice una grabación y la guarde, podremos acceder a la tarea enviada. Para ello tenemos o bien, el enlace situado en la parte superior derecha de la pantalla, o bien, en el panel de “Ajustes” en “Administración de la tarea > Ver X tareas enviadas“.
Al acceder, veremos la típica pantalla de corrección de una entrega de tareas convencional, con la particularidad de que aparece la columna “Última modificación (Envío)“, con los archivos grabados. Como ya hemos comentado previamente, si el filtro “Conectores multimedia” está activado podremos ver, además, el reproductor embebido.
Debemos tener presente que, una vez calificada la tarea, los alumnos no podrán realizar ningún cambio en los archivos enviados. Por este motivo, es conveniente establecer una fecha máxima de entrega de tareas, a partir de la cual podamos empezar el proceso de calificación sin temor a que el trabajo de los alumnos no sea definitivo.
Online Audio Recording està inclòs dins dels tipus de tasca de Moodle. Per aquest motiu, la majoria de les opcions de configuració de l’activitat són idèntiques a un lliurament de tasques convencional de Moodle.
Les opcions de configuració pròpies d’aquest mòdul d’enregistrament són:
En la següent imatge podem veure un exemple dels dos models de nom d’arxiu preestablits. (En Moodle UA, el nom d’usuari és l’e-mail corporatiu però en altres instal·lacions no té perquè ser així).
Hem de tenir en compte, que els reproductors incrustats en la pàgina només apareixeran si el filtre “Connectors multimèdia” de Moodle està habilitat.
Quan el nom de l’arxiu conté accents, és possible que determinats navegadors no puguen reproduir l’àudio gravat mitjançant el reproductor incrustat en la pàgina. En aquest cas, hauríem de descarregar l’arxiu per a poder escoltar-ho (punxant amb el botó dret del ratolí sobre el nom de l’arxiu i seleccionant “Guardar enllaç com“).
Per aquest motiu, també pot ser una bona opció no seleccionar cap patró de nom, és a dir, seleccionar l’opció “None(blank)” i permetre que siguen els estudiants els que teclegen el nom de l’enregistrament.
Com ho veu l’alumnat
Com a professors, després de crear l’activitat, no veurem la mateixa pantalla que els estudiants ni podrem fer proves. Per açò, anem a pegar algunes captures de la pantalla que veuen els estudiants.
Després de la descripció de l’activitat, i les dates en les quals està disponible (si les hem configurat), l’alumne té dues opcions:
En punxar en el botó “Gravar“, ![]() ,s’enregistrara el so que arribe a través del micròfon i quan l’estudiant finalitze la locució haurà de prémer en el botó “Parar“,
,s’enregistrara el so que arribe a través del micròfon i quan l’estudiant finalitze la locució haurà de prémer en el botó “Parar“, ![]() , perquè apareguen les opcions de guardat. Abans de guardar, es pot escoltar el so gravat,
, perquè apareguen les opcions de guardat. Abans de guardar, es pot escoltar el so gravat, ![]() , per a comprovar si s’ha registrat correctament.
, per a comprovar si s’ha registrat correctament.

Una vegada guardat l’enregistrament, s’adjunta en la part inferior de la pantalla. Els alumnes podran eliminar els enregistraments que hagen adjuntat i realitzar nous enregistraments fins que la tasca siga qualificada. Una vegada obtinguen la nota, ja no podran modificar res(llevat que s’haja habilitat l’opció de permetre reenviament).
Com es pot observar en la imatge, és possible afegir més d’un enregistrament.
Com ho veu el professor
Els professors, en punxar en la tasca veurem la informació disponible i, en el moment en què algun alumne, realitze un enregistrament i la guarde, podrem accedir a la tasca enviada. Per a açò tenim o bé, l’enllaç situat en la part superior dreta de la pantalla, o bé, en el panell de “Ajustos” en “Administració de la tasca > Veure X tasques enviades“.
En accedir, veurem la típica pantalla de correcció d’un lliurament de tasques convencional, amb la particularitat que apareix la columna “Última modificació (Enviament)“, amb els arxius gravats. Com ja hem comentat prèviament, si el filtre “Connectors multimèdia” està activat podrem veure, a més, el reproductor embegut.
Hem de tenir present que, una vegada qualificada la tasca, els alumnes no podran realitzar cap canvi en els arxius enviats. Per aquest motiu, és convenient establir una data màxima de lliurament de tasques, a partir de la qual puguem començar el procés de qualificació sense por de que el treball dels alumnes no siga definitiu.
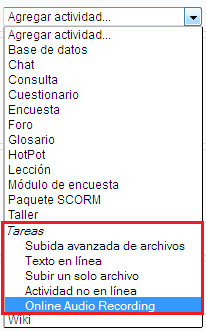
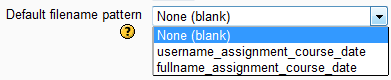

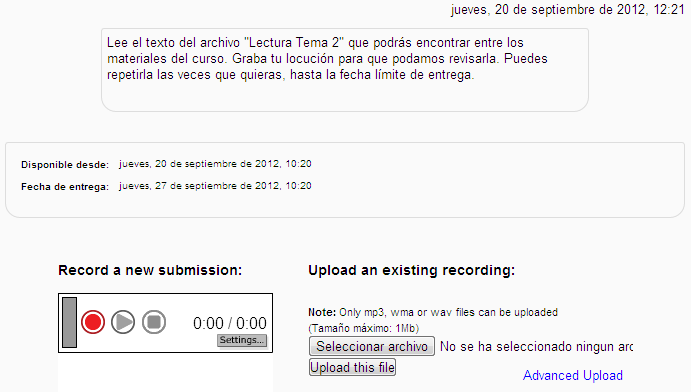


One reply on “Online Audio Recording para Moodle”
[…] – Moodle NewsNuevo post:: Online Audio Recording para Moodle http://t.co/U4Bh3Rlr…See on blogs.ua.es Gostar disso:GosteiSeja o primeiro a gostar disso. Por progdan […]