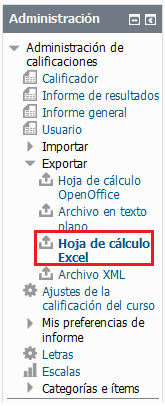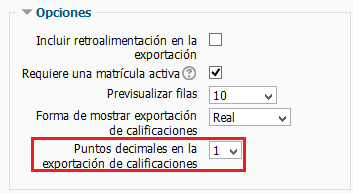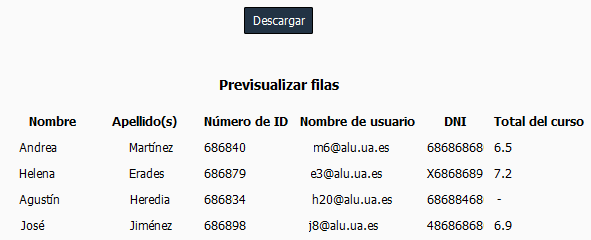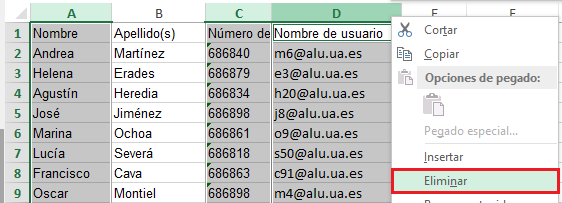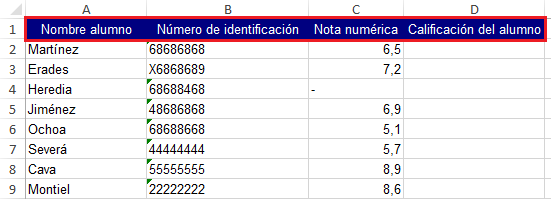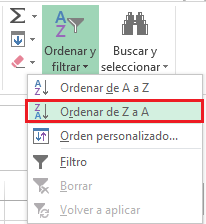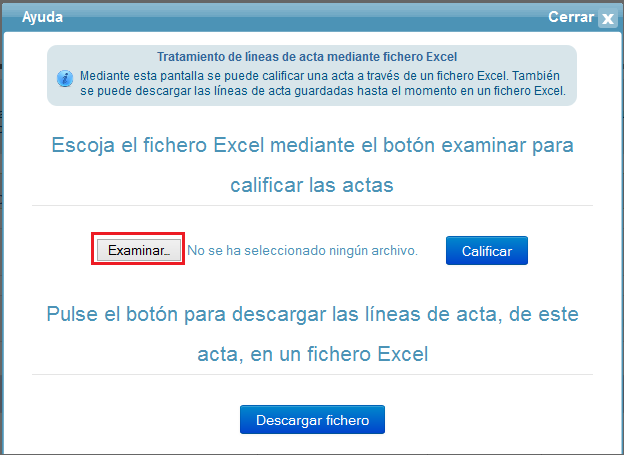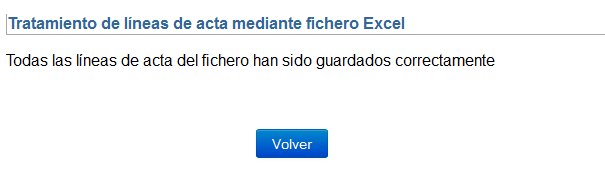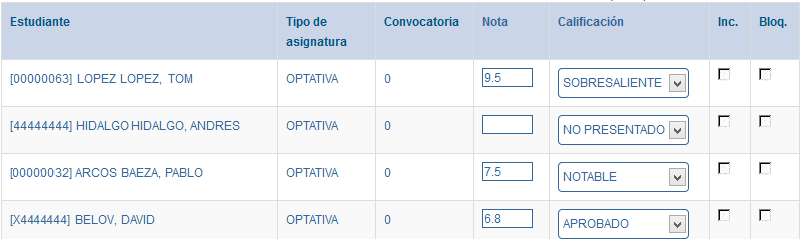Tanto si trabajamos con Campus Virtual como con Moodle UA, a la hora de añadir las calificaciones definitivas de la asignatura, tendremos que utilizar la aplicación Actas, integrada en Campus Virtual. Esta aplicación incluye la posibilidad de cargar las calificaciones a partir de un fichero en formato xls, de Excel.
En este post veremos cómo extraer las calificaciones desde Moodle y convertir el archivo en uno válido para la aplicación de actas.
Tant si treballem amb Campus Virtual com amb Moodle UA, a l’hora d’afegir les qualificacions definitives de l’assignatura, haurem d’utilitzar l’aplicació Actes, integrada en Campus Virtual. Aquesta aplicació inclou la possibilitat de carregar les qualificacions a partir d’un fitxer en format xls, d’Excel.
En aquest post veurem com extreure les qualificacions des de Moodle i convertir l’arxiu en un vàlid per a l’aplicació d’actes.
Cómo extraer las calificaciones desde Moodle UA a un archivo Excel
Antes de comenzar, vamos a suponer que, en Moodle, los cálculos de las calificaciones de todas las actividades del curso se han llevado a cabo, de modo que la nota final del curso será la calificación de la columna “Total del curso“.
Al acceder al libro de calificaciones de nuestra asignatura, en el bloque de administración, veremos las diferentes opciones disponibles. Dentro de la opción “Exportar” encontraremos la posibilidad de hacerlo a una “Hoja de cálculo Excel“.
Al seleccionar esta opción, aparecerán los parámetros de configuración de la misma. Es importante que seleccionemos una única cifra decimal, a la hora de exportar las calificaciones, tal y como se indica en la normativa.
Por otro lado, puesto que la nota global de la asignatura se encuentra en la columna de “Total del curso“, únicamente extraeremos esos datos.
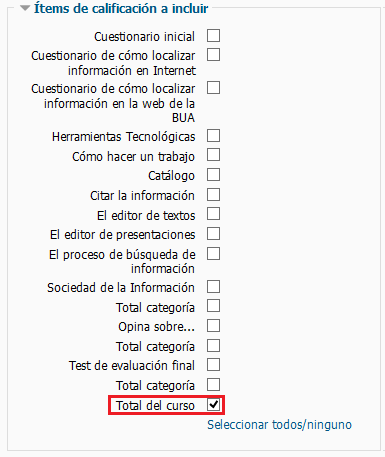
A continuación, veremos una vista previa de los datos a extraer y el botón para descargar el archivo.
Todos los datos que aparecen (en ésta y en próximas imágenes) son falsos y no se corresponden con ningún alumno real.
Cómo convertir el archivo obtenido en uno apto para cargarlo en el acta de la asignatura
Antes de modificar el archivo, debemos conocer qué formato debe tener para ser compatible con la aplicación de actas.
El archivo Excel debe contener 4 columnas, con los siguientes encabezados:![]()
- Nombre alumno. En esta columna podremos poner el nombre y/o apellidos del alumno. Es un campo descriptivo que no va a afectar a la carga de calificaciones en la aplicación. Es decir, da igual que pongamos sólo los apellidos, sólo el nombre o las dos cosas. Simplemente sirve para que nosotros podamos identificar al alumno más fácilmente.
- Número de identificación. Esta columna está reservada para añadir el DNI (sin letra). Es un campo muy importante, ya que es el que identifica al alumno.
- Nota numérica. En esta columna se debe incluir la calificación obtenida en la asignatura, teniendo la precaución de que los valores contengan sólo una cifra decimal.
- Calificación del alumno. Esta columna está pensada para incluir la calificación literal (notable, sobresaliente, etc.) pero, puesto que estos valores se pueden calcular automáticamente a partir de la nota numérica, por lo general no hace falta que la rellenemos. Únicamente existen dos casos:
- Para añadir una matrícula de honor, escribiendo las siglas MH en la casilla correspondiente.
- Para añadir un “No presentado“,
- Escribiendo NP en planes antiguos, másteres antiguos y doctorado.
- Escribiendo SP en grados y másteres nuevos.
Volviendo a nuestro fichero vemos que, de todas las columnas que extrae Moodle, solo nos interesa quedarnos con la de apellidos, DNI y la calificación. Por tanto, eliminaremos el resto de columnas.
Podemos seleccionar varias columnas a la vez mediante la tecla CONTROL, y eliminarlas, por ejemplo, usando la opción “Eliminar” del menú contextual que aparece al pinchar con el botón derecho del ratón.
Al realizar esta acción, nuestro archivo quedará con 3 columnas de datos. El siguiente paso a realizar es modificar el nombre del encabezado para que coincida con los requisitos previos.
Nuestro archivo deberá tener un aspecto como el siguiente:
Si nos fijamos en la columna “Nota numérica” veremos que, en ocasiones, aparece un guión en lugar de la calificación. Normalmente esto ocurre con alumnos que no han realizado el curso y, por tanto, consideraremos como “no presentados“.
Dependiendo del número de alumnos matriculados, puede ser conveniente el uso de la herramienta de ordenación de valores, para agrupar todos aquellos que no tengan nota numérica. (Si tenemos pocos alumnos, como para localizar estos valores visualmente, podemos realizar el proceso uno a uno).
Para ello, con el cursor en la columna “Nota numérica“, pincharemos en la opción “Ordenar y filtrar > Ordenar de Z a A“.
Tras aplicar esta acción, veremos que los valores de esa columna aparecen ordenados y, lo más importante, agrupados. De este modo, al aparecer todos los guiones juntos, nos será más sencillo eliminarlos de golpe y, al mismo tiempo, en la columna “Calificación del alumno” introduciremos las siglas correspondientes, según se trate de un estudio antiguo (NP) o nuevo (SP).
Si queremos, a continuación podemos añadir también las matrículas de honor que otorguemos en la columna “Calificación del alumno“. (También podemos completar este paso desde la propia herramienta de Actas).
Por último, al guardar el archivo no debemos olvidar hacerlo con la extensión xls. (Las últimas versiones de Excel utilizan la extensión xlsx).
Cómo cargar el archivo en el acta de la asignatura
La aplicación “Actas” se encuentra disponible en el menú “Gestión docente” de Campus Virtual. A través de la opción “Editar”, accederemos al programa para gestionar las calificaciones de la asignaturas en las que tengamos docencia.
Tras seleccionar “Calificación de actas ordinarias (por grupo)” y una asignatura en concreto, podemos encontrar sobre el listado de alumnos la opción “Cargar/descargar fichero Excel“.
Al pinchar sobre este enlace, se abrirá una ventana que nos permitirá seleccionar nuestro archivo (botón “Examinar“) y a continuación, cargarlo en el listado de alumnos (botón “Calificar“).
Si todo funciona correctamente, se mostrará un mensaje indicándolo.
Del mismo modo, también se mostraría un mensaje de error si fuera el caso, para que pudiéramos subsanarlo.
En la pantalla, podemos visualizar que las notas se han cargado correctamente.
Para finalizar, no debemos olvidar pinchar en el botón “Guardar cambios“.
En resumen
- El fichero Excel debe tener extensión xls.
- El fichero debe contener 4 columnas con los nombres indicados.
- Las calificaciones solo deben tener una cifra decimal.
- Si no existe calificación se debe dejar la casilla en blanco (en ningún caso el guión que añade Moodle).
- La columna “Calificación del alumno” solo debe rellenarse para indicar “No presentados” o “Matrícula de honor”.
- El fichero puede contener más alumnos de los que corresponden al grupo. El sistema insertará las notas que correspondan al grupo e informará de las que no ha podido insertar. De esta forma pueden cumplimentarse sucesivamente los distintos grupos de una asignatura con un único fichero.
Com extreure les qualificacions des de Moodle UA a un arxiu Excel
Abans de començar, suposarem que, en Moodle, els càlculs de les qualificacions de totes les activitats del curs s’han dut a terme, de manera que la nota final del curs serà la qualificació de la columna “Total del curs“.
En accedir al llibre de qualificacions de la nostra assignatura, en el bloc d’administració, veurem les diferents opcions disponibles. Dins de l’opció “Exportar” trobarem la possibilitat de fer-ho a un “Full de càlcul Excel“.
En seleccionar aquesta opció, apareixeran els seus paràmetres de configuració. És important que seleccionem una única xifra decimal, a l’hora d’exportar les qualificacions, tal com s’indica en la normativa.
D’altra banda, ja que la nota global de l’assignatura es troba en la columna de “Total del curs“, únicament extraurem aquestes dades.
A continuació, veurem una vista prèvia de les dades a extreure i el botó per descarregar l’arxiu.
Totes les dades que apareixen (en aquesta i en properes imatges) són falsos i no es corresponen amb cap alumne real.
Com convertir l’arxiu obtingut en un altre apte per carregar-ho en l’acta de l’assignatura
Abans de modificar l’arxiu, hem de conèixer quin format ha de tenir per ser compatible amb l’aplicació d’actes.
L’arxiu Excel ha de contenir 4 columnes, amb els següents encapçalats:
- Nombre alumno. En aquesta columna podrem posar el nom i/o cognoms de l’alumne. És un camp descriptiu que no va a afectar a la càrrega de qualificacions en l’aplicació. És a dir, és igual que posem només els cognoms, només el nom o les dues coses. Simplement serveix perquè nosaltres puguem identificar a l’alumne més fàcilment.
- Número de identificación. Aquesta columna està reservada per afegir el DNI (sense lletra). És un camp molt important, ja que és el que identifica a l’alumne.
- Nota numérica. En aquesta columna s’ha d’incloure la qualificació obtinguda en l’assignatura, tenint la precaució que els valors continguin només una xifra decimal.
- Calificación del alumno. Aquesta columna està pensada per incloure la qualificació literal (notable, excel·lent, etc.) però, ja que aquests valors es poden calcular automàticament a partir de la nota numèrica, en general no fa falta que l’emplenem.
Únicament existeixen dos casos:
- Per afegir una matrícula d’honor, escrivint les sigles MH en la casella corresponent.
- Per afegir un “No presentat“,
- Escrivint NP en plans antics, màsters antics i doctorat.
- Escrivint SP en graus i màsters nous.
Tornant al nostre fitxer veiem que, de totes les columnes que extreu Moodle, solament ens interessa quedar-nos amb la de cognoms, DNI i la qualificació. Per tant, eliminarem la resta de columnes.
Podem seleccionar diverses columnes alhora mitjançant la tecla CONTROL, i eliminar-les, per exemple, usant l’opció “Eliminar” del menú contextual que apareix en punxar amb el botó dret del ratolí.
En realitzar aquesta acció, el nostre arxiu quedarà amb 3 columnes de dades. El següent pas a realitzar és modificar el nom de l’encapçalat perquè coincidisca amb els requisits previs.
El nostre arxiu haurà de tenir un aspecte com el següent:
Si ens fixem en la columna “Nota numèrica” veurem que, en ocasions, apareix un guió en lloc de la qualificació. Normalment açò ocorre amb alumnes que no han realitzat el curs i, per tant, considerarem com “no presentats“.
Depenent del nombre d’alumnes matriculats, pot ser convenient l’ús de l’eina d’ordenació de valors, per a agrupar tots aquells que no tinguen nota numèrica. (Si tenim pocs alumnes, com per a localitzar aquests valors visualment, podem realitzar el procés un a un).
Per a açò, amb el cursor en la columna “Nota numèrica,” punxarem en l’opció “Ordenar i filtrar > Ordenar de Z a A“.
Després d’aplicar aquesta acció, veurem que els valors d’aquesta columna apareixen ordenats i, el més important, agrupats. D’aquesta manera, en aparèixer tots els guions junts, ens serà més senzill eliminar-los de colp i, al mateix temps, en la columna “Qualificació de l’alumne” introduirem les sigles corresponents, segons es tracte d’un estudi antic (NP) o nou (SP).
Si volem, a continuació podem afegir també les matrícules d’honor que atorguem en la columna “Qualificació de l’alumne“. (També podem completar aquest pas des de la pròpia eina d’Actes).
Finalment, en guardar l’arxiu no hem d’oblidar fer-ho amb l’extensió xls. (Les últimes versions d’Excel utilitzen l’extensió xlsx).
Com carregar l’arxiu en l’acta de l’assignatura
L’aplicació “Actes” es troba disponible en el menú “Gestió docent” de Campus Virtual. A través de l’opció “Editar“, accedirem al programa per a gestionar les qualificacions de l’assignatures en les quals tinguem docència.
Després de seleccionar “Qualificació d’actes ordinàries (per grup)” i una assignatura en concret, podem trobar sobre el llistat d’alumnes l’opció “Carregar/descarregar fitxer Excel“.
En punxar sobre aquest enllaç, s’obrirà una finestra que ens permetrà seleccionar el nostre arxiu (botó “Examinar“) i a continuació, carregar-ho en el llistat d’alumnes (botó “Qualificar“).
Si tot funciona correctament, es mostrarà un missatge indicant-ho.
De la mateixa manera, també es mostraria un missatge d’error si fóra el cas, perquè poguérem esmenar-ho.
En la pantalla, podem visualitzar que les notes s’han carregat correctament.
Per a finalitzar, no hem d’oblidar punxar en el botó “Guardar canvis“.
En resum
- El fitxer Excel ha de tenir extensió xls.
- El fitxer ha de contenir 4 columnes amb els noms indicats.
- Les qualificacions solament han de tenir una xifra decimal.
- Si no existeix qualificació s’ha de deixar la casella en blanc (en cap cas el guió que afig Moodle).
- La columna “Qualificació de l’alumne” solament ha d’emplenar-se per a indicar “No presentats” o “Matrícula d’honor”.
- El fitxer pot contenir més alumnes dels quals corresponen al grup. El sistema inserirà les notes que corresponguen al grup i informarà de les quals no ha pogut inserir. D’aquesta forma poden emplenar-se successivament els diferents grups d’una assignatura amb un únic fitxer.