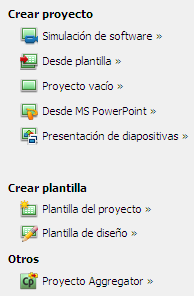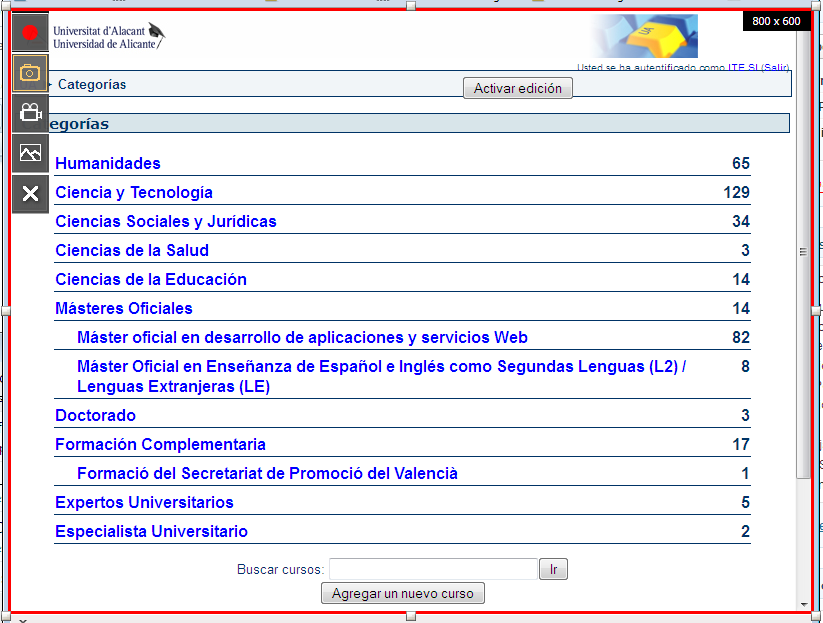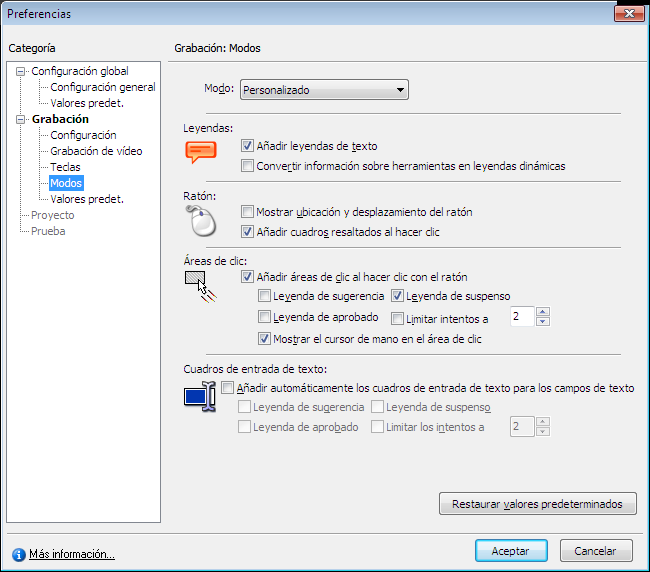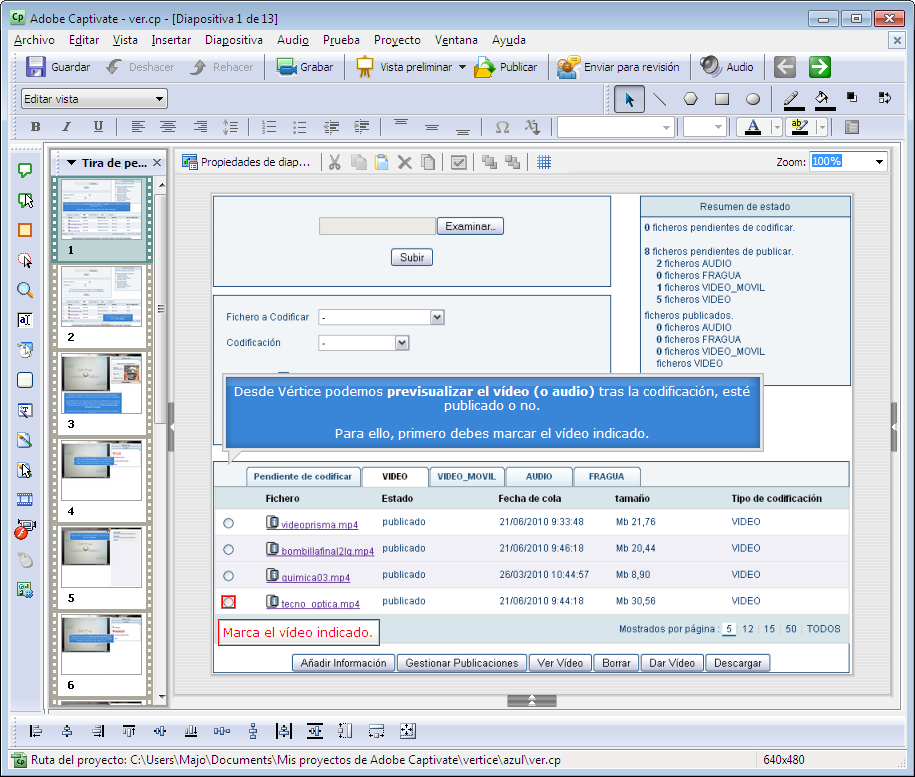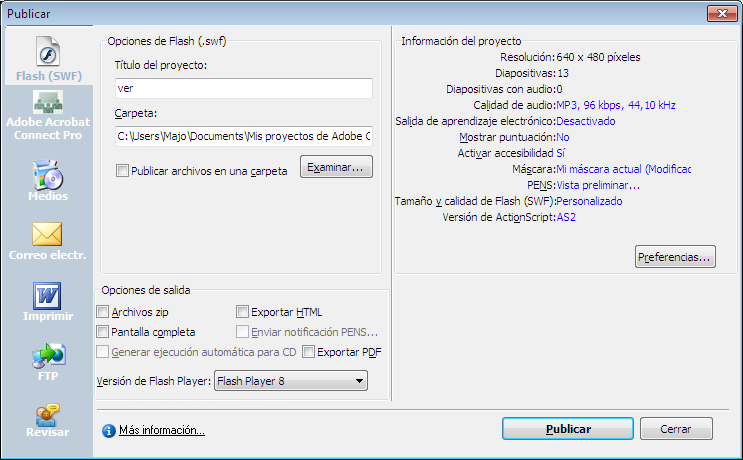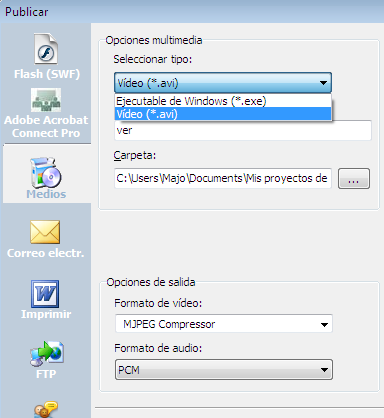Captivate es el software de Adobe desarrollado para la creación de contenidos para aprendizaje a distancia. Mediante este programa podremos realizar simulaciones y demostraciones de software, presentaciones, cuestionarios aleatorios y rutas de aprendizaje, todo basado en el formato swf (aunque nos da algunas alternativas a este formato).
La última versión disponible es la 5.5, aunque aquí mostraremos las funcionalidades de la versión 4, que es la versión instalada en las aulas de la fragUA a disposición del profesorado.
Captivate és el programari de Adobe desenvolupado per a la creació de continguts per a aprenentatge a distància. Mitjançant aquest programa podrem realitzar simulacions i demostracions de programari, presentacions, qüestionaris aleatoris i rutes d’aprenentatge, tot basat en el format swf (encara que ens dóna algunes alternatives a aquest format).
L’última versió disponible és la 5.5, encara que ací mostrarem les funcionalitats de la versió 4, que és la versió instal·lada en les aules de la fragUA a la disposició del professorat.
 |
Tipo / Tipus: | Capturador de pantalla/ Capturador de pantalla |
| Precio / Preu: | Para ámbito educativo: 349 € (sin iva) / Per a àmbit educatiu: 349 € (sense iva) | |
| Licencia / Llicència: | Software propietario / Programari propietari | |
| Disponibilidad / Disponibilitat: | Adobe Captivate 4 disponible en equipos de la fragUA / Adobe Captivate 4 disponible en equips de la fragUA | |
| S.O.: | Windows y MAC (a partir de Adobe Captivate 5) | |
| Idioma: | Español, Inglés… / Espanyol, Anglès | |
| Web: | http://www.adobe.com/es/products/captivate.html |
La principal funcionalidad de Captivate es que permite la captura de todo lo que ocurre en nuestro escritorio. Esta secuencia de acciones y sucesos que tienen lugar en el ordenador es conocida como screencast. Podemos decir que, básicamente, un screencast es una película de lo que observamos en el monitor.
Tras arrancar el programa, veremos la pantalla de inicio en la que podremos escoger diferentes opciones para empezar a trabajar con Captivate. Para realizar una captura de pantalla debemos utilizar la opción “Simulación de software“.
Mediante un marco rojo especificaremos qué área concreta de la pantalla queremos grabar. También es posible grabar a pantalla completa o indicar qué tamaño concreto debe tener la ventana de grabación.
El modo de grabación más utilizado es el “automático“, en el cual se tomará una captura de pantalla automáticamente cuando se detecte un cambio en la misma (acción del ratón, cambio de página…).
Para grabación de secuencias de vídeo es recomendable utilizar el “modo vídeo“, de esta manera, en lugar de tomar capturas de pantalla cuando se produzcan eventos, se realizará una grabación continua.
Antes de realizar la grabación, es posible especificar qué tipo de objetos queremos que se incluyan automáticamente durante la misma. Por ejemplo, podemos mostrar u ocultar los desplazamientos del ratón, añadir leyendas de texto automáticamente o áreas interactivas en las que el usuario podrá hacer clic para la creación de contenidos interactivos.
Tras la grabación se abrirá el programa en modo edición para que podamos realizar los cambios que queramos. El aspecto es similar al de cualquier aplicación de creación de presentaciones. La edición se realiza diapositiva a diapositiva y, en cualquier momento, podremos añadir o quitar todo tipo de objetos, independientemente de la configuración escogida para el proceso de grabación.
Dentro de cada diapositiva, tenemos una línea temporal en la que podemos indicar la duración de cada objeto en la pantalla y en qué instante aparecerá o desaparecerá de la misma.
¿Qué tipo de objetos podemos añadir a una diapositiva?
- Objetos estándar de Captivate (leyendas de texto, botones, áreas de clic, cuadros de resaltado…)
- Objetos de dibujo (líneas, rectángulos, óvalos, polígonos)
- Widgets (miniaplicaciones)
- Animaciones de texto
- Imágenes
- Animaciones en swf
- Vídeos en flash (.flv)
- Audio
- Preguntas de autoevaluación
Publicar un proyecto
El formato estándar para los proyectos publicados en Captivate es el swf, ya que posibilita la interacción del usuario con los contenidos. Los archivos swf se pueden insertar de manera sencilla en una página web para que sean accesibles a cualquier usuario con acceso a Internet.
Como alternativa al formato swf, Captivate nos permite publicar los proyectos como ejecutable (.exe) o en formato de vídeo (.avi). Se debe tener en cuenta que la publicación en formato de vídeo es sólo posible para vídeos no interactivos, que no requieran ninguna acción por parte del usuario.
Ventajas y desventajas
Me gusta…
- Es posible importar una presentación de PowerPoint para convertirla en animación.
- La posibilidad de crear bancos de preguntas de autoevaluación.
- La posibilidad de crear plantillas de diseño y de proyecto. Puede ser de gran utilidad para trabajar en equipo y seguir una estructura y estilo determinados.
- La facilidad para duplicar el vídeo en otros idiomas. Es posible extraer los textos del proyecto completo en un documento para realizar la traducción y, posteriormente, importarlos modificados.
No me gusta…
- Existen determinados dispositivos móviles que no reproducen swf y, con la llegada del HTML5 se han difundido rumores sobre la posible desaparición del formato swf. Sin embargo, Adobe ha sacado al mercado una aplicación que transforma el contenido swf de Captivate en HTML5 (disponible a partir de la versión de Captivate 5.5).
- La calidad de grabación de vídeo.
- La publicación en formato .avi no funciona demasiado bien. Depende de los códecs que tengamos instalados en el ordenador. En la versión 5.5 se ha mejorado esta funcionalidad y el formato de publicación de vídeo es mp4.
Ejemplos
La principal funcionalitat de Captivate és que permet la captura de tot el que ocorre en el nostre escriptori. Aquesta seqüència d’accions i successos que tenen lloc en l’ordinador és coneguda com screencast. Podem dir que, bàsicament, un screencast és una pel·lícula del que observem en el monitor.
Després d’arrancar el programa, veurem la pantalla d’inici en la qual podrem escollir diferents opcions per a començar a treballar amb Captivate. Per a realitzar una captura de pantalla hem d’utilitzar l’opció “Simulació de programari“.
Mitjançant un marc roig especificarem quina àrea concreta de la pantalla volem gravar. També és possible gravar a pantalla completa o indicar quina grandària concreta ha de tenir la finestra d’enregistrament.
La manera d’enregistrament més utilitzat és el “automàtic“, en el qual es prendrà una captura de pantalla automàticament quan es detecte un canvi en ella (acció del ratolí, canvi de pàgina…).
Per a enregistrament de seqüències de vídeo és recomanable utilitzar el “mode vídeo“, d’aquesta manera, en lloc de prendre captures de pantalla quan es produïsquen esdeveniments, es realitzarà un enregistrament continu.
Abans de realitzar l’enregistrament, és possible especificar quin tipus d’objectes volem que s’incloguen automàticament durant la gravació. Per exemple, podem mostrar o ocultar els desplaçaments del ratolí, afegir llegendes de text automàticament o àrees interactives en les quals l’usuari podrà fer clic per a la creació de continguts interactius.
Després de l’enregistrament s’obrirà el programa en mode edició perquè puguem realitzar els canvis que vulguem. L’aspecte és similar al de qualsevol aplicació de creació de presentacions. L’edició es realitza diapositiva a diapositiva i, en qualsevol moment, podrem afegir o llevar tot tipus d’objectes, independentment de la configuració escollida per al procés d’enregistrament.
Dins de cada diapositiva, tenim una línia temporal en la qual podem indicar la durada de cada objecte en la pantalla i en quin instant apareixerà o desapareixerà de la diapositiva.
Quin tipus d’objectes podem afegir a una diapositiva?
- Objectes estàndard de Captivate (llegendes de text, botons, àrees de clic, quadres de ressaltat…)
- Objectes de dibuix (línies, rectangles, ovals, polígons)
- Widgets (petites aplicacions)
- Animacions de text
- Imatges
- Animacions en swf
- Vídeos en flash (.flv)
- Àudio
- Preguntes d’autoavaluació
Publicar un projecte
El format estàndard per als projectes publicats en Captivate és el swf, ja que possibilita la interacció de l’usuari amb els continguts. Els arxius swf es poden inserir de manera senzilla en una pàgina web perquè siguen accessibles a qualsevol usuari amb accés a Internet.
Com a alternativa al format swf, Captivate ens permet publicar els projectes com a executable (.exe) o en format de vídeo (.avi). S’ha de tenir en compte que la publicació en format de vídeo és només possible per a vídeos no interactius, que no requerisquen cap acció per part de l’usuari.
Avantatges i desavantatges
M’agrada…
- És possible importar una presentació de PowerPoint per a convertir-la en animació.
- La possibilitat de crear bancs de preguntes d’autoavaluació.
- La possibilitat de crear plantilles de disseny i de projecte. Pot ser de gran utilitat per a treballar en equip i seguir una estructura i estil determinats.
- La facilitat per a duplicar el vídeo en altres idiomes. És possible extraure els textos del projecte complet en un document per a realitzar la traducció i, posteriorment, importar-los modificats.
No m’agrada…
- Existeixen determinats dispositius mòbils que no reprodueixen swf i, amb l’arribada de l’HTML5 s’han difós rumors sobre la possible desaparició del format swf. No obstant això, Adobe ha tret al mercat una aplicació que transforma el contingut swf de Captivate en HTML5 (disponible a partir de la versió de Captivate 5.5).
- La qualitat d’enregistrament de vídeo.
- La publicació en format .avi no funciona massa bé. Depèn dels códecs que tinguem instal·lats en l’ordinador. En la versió 5.5 s’ha millorat aquesta funcionalitat i el format de publicació de vídeo és mp4.