 Cuando se renueva una asignatura en Moodle UA (v. 1.9), en realidad, lo que ocurre es que se crea un nuevo curso con un identificador diferente. Para recuperar los datos de esa asignatura del curso académico anterior, los profesores pueden utilizar las opción “Importar” o crear una copia de seguridad para luego restaurarla.
Cuando se renueva una asignatura en Moodle UA (v. 1.9), en realidad, lo que ocurre es que se crea un nuevo curso con un identificador diferente. Para recuperar los datos de esa asignatura del curso académico anterior, los profesores pueden utilizar las opción “Importar” o crear una copia de seguridad para luego restaurarla.
Los pasos a seguir para realizar una importación, copia de seguridad o restauración correcta se muestran en el videotutorial de Moodle UA.
El problema que podemos encontrar es que, puesto que los datos de usuario no se deben conservar en el nuevo curso académico, no podremos importar directamente los cuestionarios que tuviésemos creados en años anteriores. Lo que sí podemos hacer es utilizar las opciones de importación y exportación de cuestiones que nos ofrece Moodle.
Quan es renova una assignatura en Moodle UA (v. 1.9), en realitat, el que ocorre és que es crea un nou curs amb un identificador diferent. Per a recuperar les dades d’aquesta assignatura del curs acadèmic anterior, els professors poden utilitzar les opció “Importar” o crear una còpia de seguretat per a després restaurar-la.
Els passos a seguir per a realitzar una importació, còpia de seguretat o restauració correcta es mostren en el videotutorial de Moodle UA.
El problema que podem trobar és que, ja que les dades d’usuari no s’han de conservar en el nou curs acadèmic, no podrem importar directament els qüestionaris que tinguérem creats en anys anteriors. El que sí podem fer és utilitzar les opcions d’importació i exportació de qüestions que ens ofereix Moodle.
Una vez que tengamos la nueva asignatura creada, tendremos que seguir los siguientes pasos:
- Acceder al curso académico anterior para realizar la exportación de preguntas a un archivo.
- Descargar el archivo a nuestro ordenador.
- Importar las preguntas en la asignatura del presente curso académico.
Exportando un banco de preguntas
En el panel de “Administración” de la asignatura anterior, debemos acceder a la opción “Preguntas“.
Aquí podemos ver todas las preguntas existentes y las categorías a las que pertenecen. A la hora de exportar las preguntas, también se exportan las categorías y subcategorías que tengamos creadas. Por tanto, intentaremos siempre elegir la categoría “más alta” para repetir el proceso el menor número de veces posible. Lo ideal sería que cada categoría con sus respectivas preguntas, cuelguen de una categoría superior, de este modo, podremos exportar todas las preguntas de una vez.
En el ejemplo de la imagen, hay una categoría (“Valor por defecto para…“) que contiene todas las demás. Si nuestra estructura de preguntas no es como la de la imagen podemos:
- exportar cada una de las categorías por separado.
- reordenar las categorías para que todas “cuelguen” de una única categoría (que será la que exportaremos).
A continuación, debemos pinchar en la pestaña “Exportar“. Las opciones que tenemos que elegir son, principalmente, el formato del archivo y la categoría. El formato recomendado por Moodle es GIFT (“General Import Format Technology“) ya que funciona muy bien con la plataforma. Mediante este formato, se puede almacenar toda la información de las preguntas en un archivo de texto, con una estructura y características determinadas.
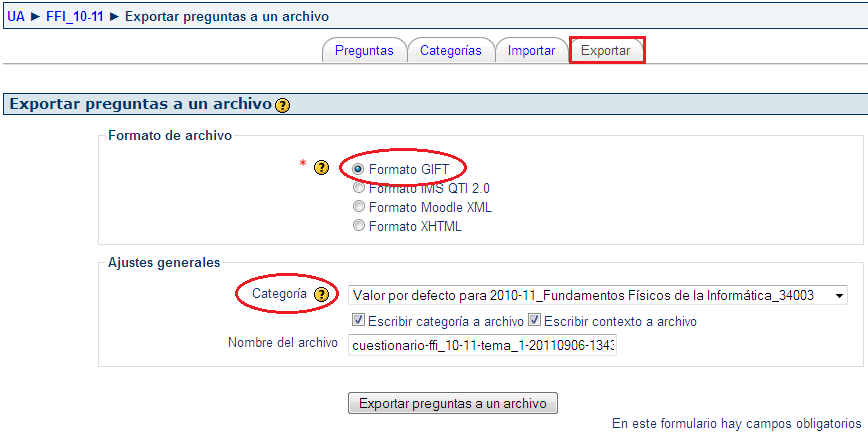
Tras seleccionar la categoría pulsaremos el botón “Exportar preguntas a un archivo“. (También podemos modificar el nombre del archivo para identificarlo más fácilmente). Cuando el proceso finalice, podremos encontrar el archivo en el espacio de ficheros del curso.
Localizando el archivo en el sistema
En el panel de “Administración” (seguimos en el curso anterior) debemos acceder a la opción “Archivos“.
Los datos de las preguntas se encuentran en la ruta “backupdata > cuestionario“. Dentro de esta carpeta, tenemos que buscar el archivo de texto correspondiente. Cuando lo localicemos, haremos clic con el botón derecho del ratón sobre el nombre del archivo y elegiremos la opción “Guardar enlace como…” para descargar el fichero a nuestro ordenador.
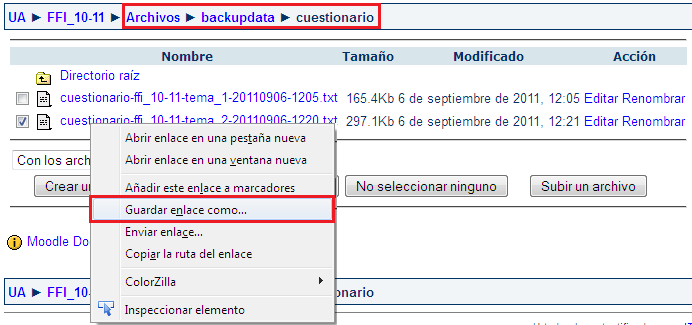
Importando el banco de preguntas
Desde el nuevo curso de Moodle, en el panel de “Administración” seleccionaremos, de nuevo, la opción “Preguntas” pero, esta vez iremos a la pestaña “Importación“. Debemos indicar que el formato del archivo es GIFT y la categoría en la que se importarán las preguntas y categorías que contenga el archivo. Mediante el botón “Examinar” elegiremos el archivo que previamente habíamos descargado al ordenador y, a continuación, pincharemos en el botón “Subir este archivo“.
Cuando el proceso finalice, al acceder a la opción “Preguntas” encontrarás el banco de cuestiones con las mismas categorías y subcategorías.
Una vegada que tinguem la nova assignatura creada, haurem de seguir els següents passos:
- Accedir al curs acadèmic anterior per a realitzar l’exportació de preguntes a un arxiu.
- Descarregar l’arxiu al nostre ordinador.
- Importar les preguntes en l’assignatura del present curs acadèmic.
Exportant un banc de preguntes
En el panell de “Administració” de l’assignatura anterior, hem d’accedir a l’opció “Preguntes“.
Ací podem veure totes les preguntes existents i les categories a les quals pertanyen. A l’hora d’exportar les preguntes, també s’exporten les categories i subcategories que tinguem creades. Per tant, intentarem sempre triar la categoria “més alta” per a repetir el procés el menor nombre de vegades possible. L’ideal seria que cada categoria amb les seues respectives preguntes, pengen d’una categoria superior, d’aquesta manera, podrem exportar totes les preguntes d’una vegada.
En l’exemple de la imatge, hi ha una categoria (“Valor per defecte para…“) que conté totes les altres. Si la nostra estructura de preguntes no és com la de la imatge podem:
- exportar cadascuna de les categories per separat.
- reordenar les categories perquè totes “pengen” d’una única categoria (que serà la que exportarem).
A continuació, hem de punxar en la pestanya “Exportar“. Les opcions que hem de triar són, principalment, el format de l’arxiu i la categoria. El format recomanat per Moodle és GIFT (“General Import Format Technology“) ja que funciona molt bé amb la plataforma. Mitjançant aquest format, es pot emmagatzemar tota la informació de les preguntes en un arxiu de text, amb una estructura i característiques determinades.
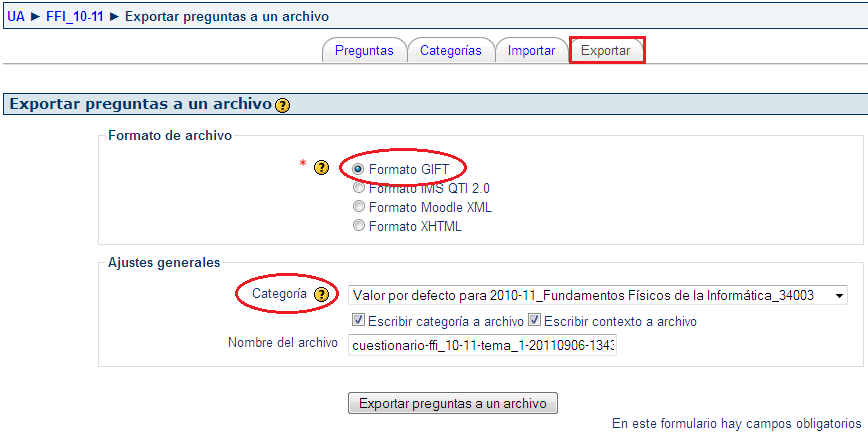
Després de seleccionar la categoria premerem el botó “Exportar preguntes a un arxiu“. (També podem modificar el nom de l’arxiu per a identificar-ho més fàcilment). Quan el procés finalitze, podrem trobar l’arxiu en l’espai de fitxers del curs.
Localitzant l’arxiu en el sistema
En el panell de “Administració” (seguim en el curs anterior) hem d’accedir a l’opció “Arxius“.
Les dades de les preguntes es troben en la ruta “backupdata > qüestionari“. Dins d’aquesta carpeta, hem de cercar l’arxiu de text corresponent. Quan ho localitzem, farem clic amb el botó dret del ratolí sobre el nom de l’arxiu i triarem l’opció “Guardar enllaç com…” per a descarregar el fitxer al nostre ordinador.
Important el banc de preguntes
Des del nou curs de Moodle, en el panell de “Administració” seleccionarem, de nou, l’opció “Preguntes” però, aquesta vegada anirem a la pestanya “Importació“. Hem d’indicar que el format de l’arxiu és GIFT i la categoria en la qual s’importaran les preguntes i categories que continga l’arxiu. Mitjançant el botó “Examinar” triarem l’arxiu que prèviament havíem descarregat a l’ordinador i, a continuació, punxarem en el botó “Pujar aquest arxiu“.
Quan el procés finalitze, en accedir a l’opció “Preguntes” trobaràs el banc de qüestions amb les mateixes categories i subcategories.
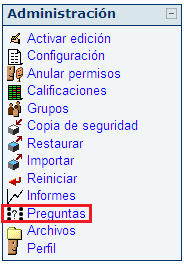
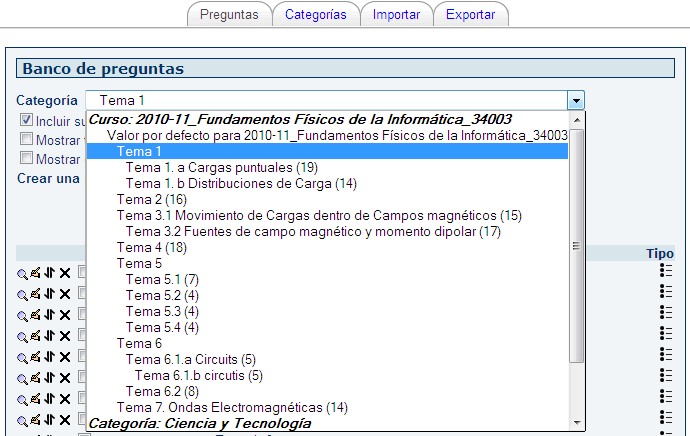

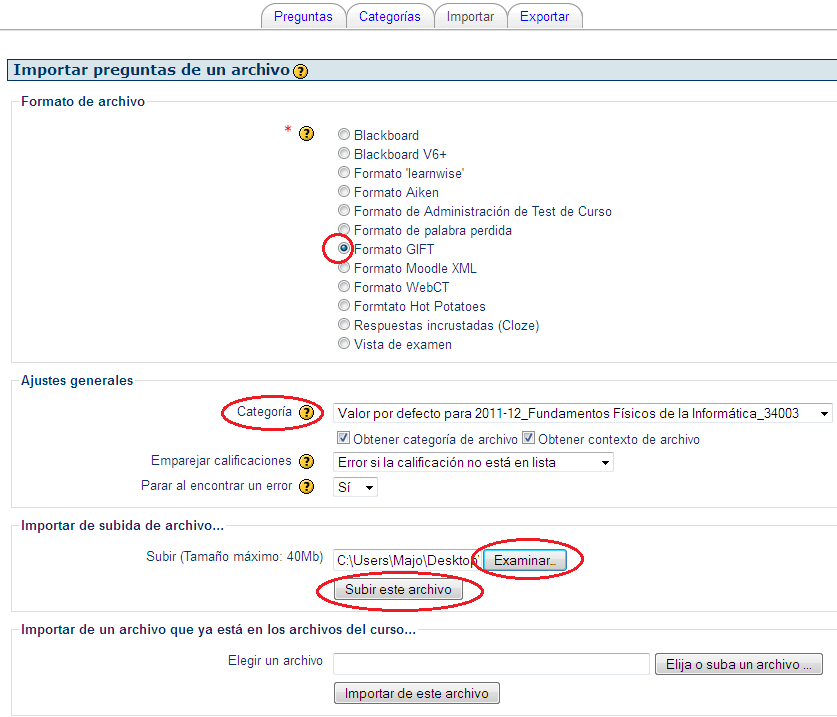
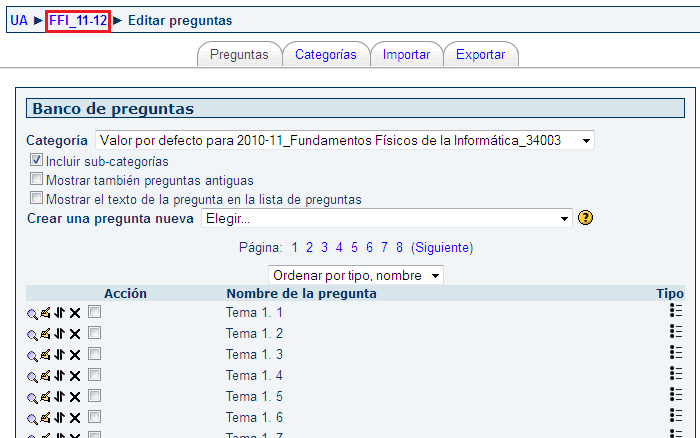
One reply on “Reutilizando preguntas de un curso anterior de Moodle UA”
Ya está permitida la inclusión de los cuestionarios durante la importación de un curso en Moodle UA.
En cualquier caso, el post sigue siendo válido en cuanto a la importación y exportación de preguntas entre cursos.