Tal y como hemos anunciado en anteriores entradas, Google “jubila” el antiguo Google Drive (la aplicación) por esta nueva aplicación llamada Copia de Seguridad y Sincronización. La duda que les queda a los usuarios es, en primer lugar, si nuestros datos están a salvo, y después, como migrar de la antigua a la nueva utilidad de copia de seguridad en la nube. Y para ambas tenemos respuesta:
En primer lugar, y para calmar a todas y todos, podemos afirmar que Google ha pensado en todo y la migración es muy sencilla. Aparte de eso, por supuesto, lo que cambia es la Aplicación, pero no el espacio en la nube (Drive) por lo que no perderemos ningún dato. Es un gran consuelo.
Pero vamos a verlo gráficamente.
En primer lugar, iremos a buscar la nueva App. Si buscamos Google Drive, nos aparecerá la siguiente pantalla
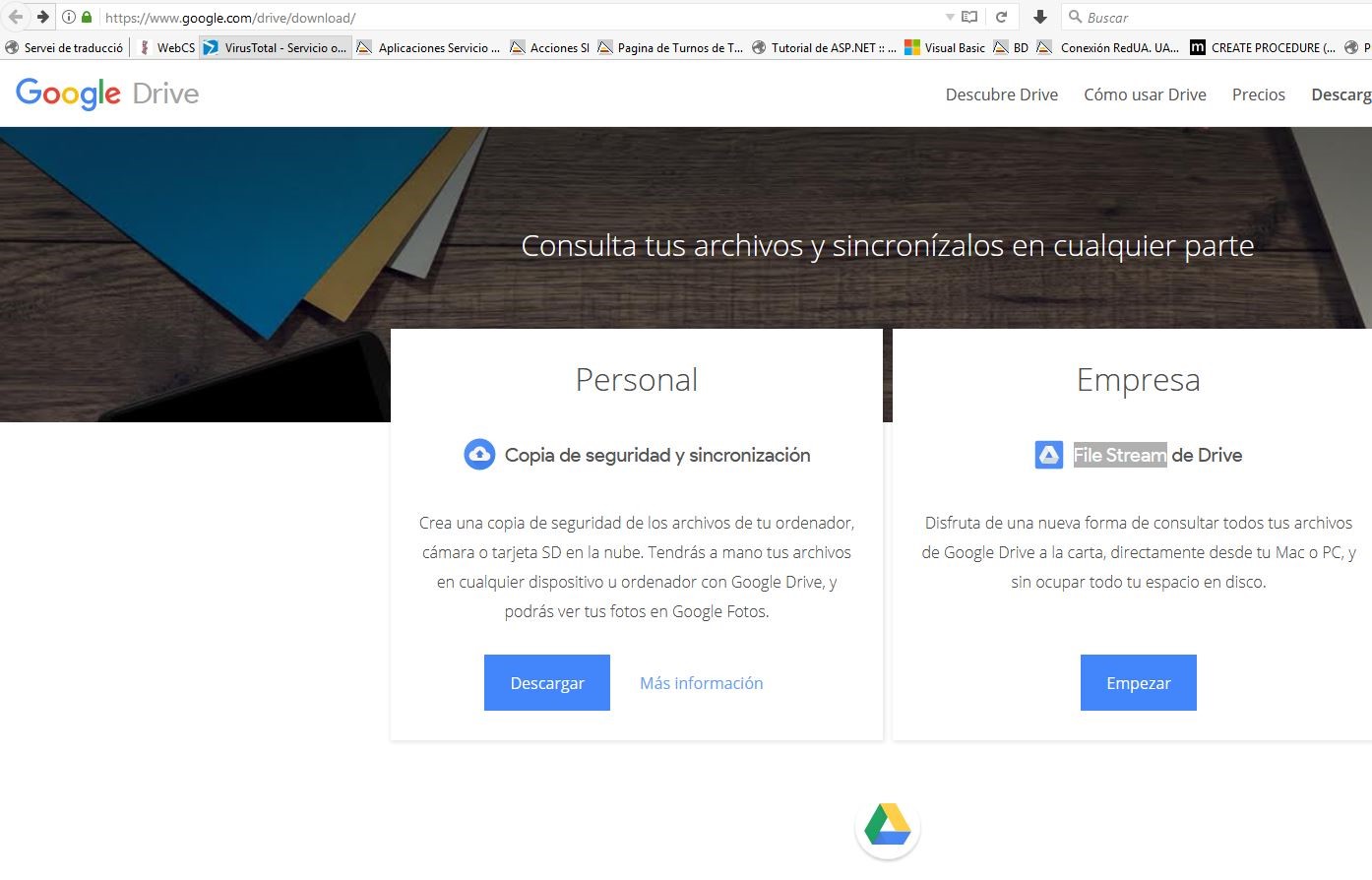
Elegiremos la opción PERSONAL pinchando en la opción de Descarga. Nos descargará la siguiente aplicación
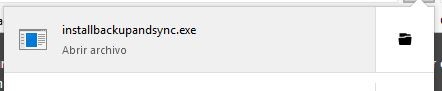
A continuación nos sale esta pantalla, en la cual nos da la posibilidad de volver a descargar la Aplicación, por si hemos tenido algún tipo de problema

A continuación, la ejecutamos, con lo que procederá a descargarse el resto de datos necesarios para su instalación, que hará a continuación.
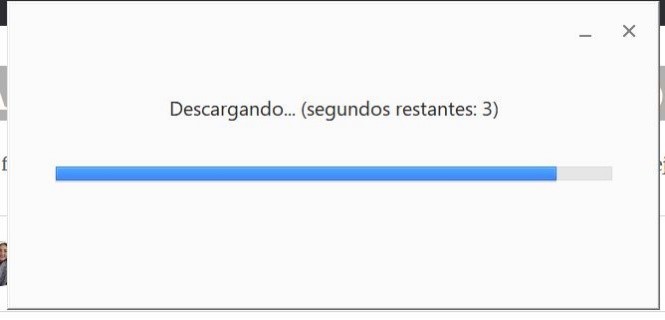

Una vez instalada, nos pedirá reiniciar el equipo. Lo que hará en este reinicio es sustituir nuestra antigua aplicación de “Google Drive” por la nueva “Backup and Sync”
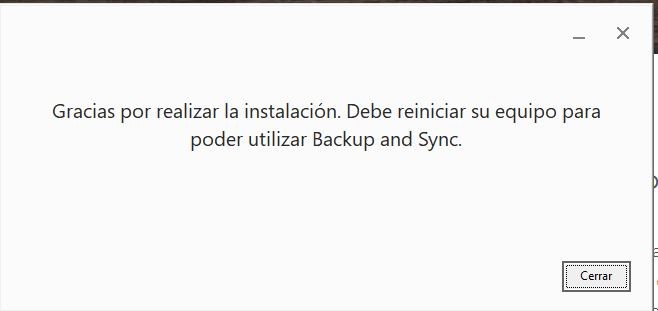
Al reiniciar, lo primero que nos sale es esta pantalla, donde nos explica lo anterior. Tenemos que dar “Entendido” para continuar. También podemos ya configurarlo a nuestro gusto, pero eso lo explicaremos más adelante
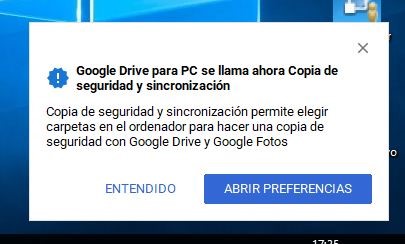
Hay que decir que la carpeta Drive de nuestro equipo sigue teniendo el mismo nombre.
En la parte inferior, nos aparecerá un nuevo icono, en el que nos informa de nuestro espacio utilizado, nuestra cuenta y cuándo se ha actualizado.
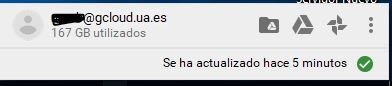
Si queremos cambiar la configuración, pincharemos al último icono de la derecha (el icono de los 3 puntos), y nos desplegará la siguiente pantalla, que reconoceremos fácilmente, ya que es muy parecida a la de la antigua aplicación. Seleccionaremos “Preferencias”, y veremos algunos de los cambios que han implementado

Nos aparecerá otra señal de advertencia (sólo saldrá la primera vez si aceptamos), en el que nos indica que procederemos a seleccionar las carpetas que queremos tener copia en Drive. Como vemos, aquí está la primera diferencia. No sólo permite lo que pongamos en Drive, sino que permite ampliar el número de carpetas de las que queremos tener copia
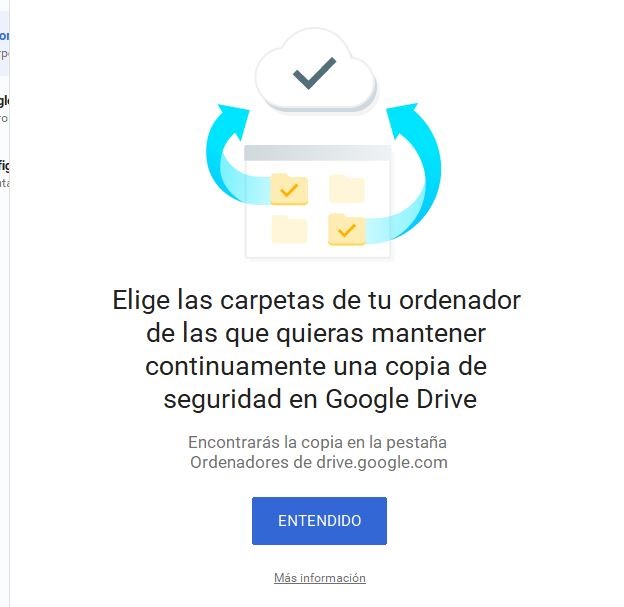
Si aceptamos, nos aparecerá la siguiente pantalla
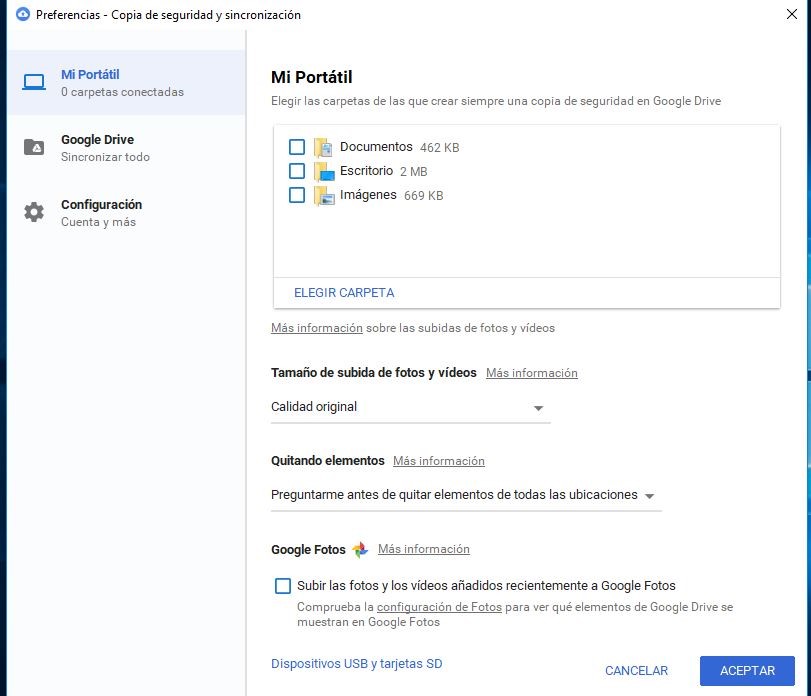
Como vemos, tenemos un menú de 3 opciones en su parte izquierda. En la primera “Mi portátil” (o vuestro equipo), podemos seleccionar por defecto las 3 carpetas más usuales donde guardamos nuestros datos, así como el espacio que ocuparía. Podemos seleccionar una, todas, ninguna u otras diferentes, aunque eso lo veremos más adelante. De momento, marcaremos estas tres (solemos tener datos importantes en las tres), aunque esto es a gusto de cada uno.
La segunda opción es Google Drive, y es básicamente, lo que teníamos antes
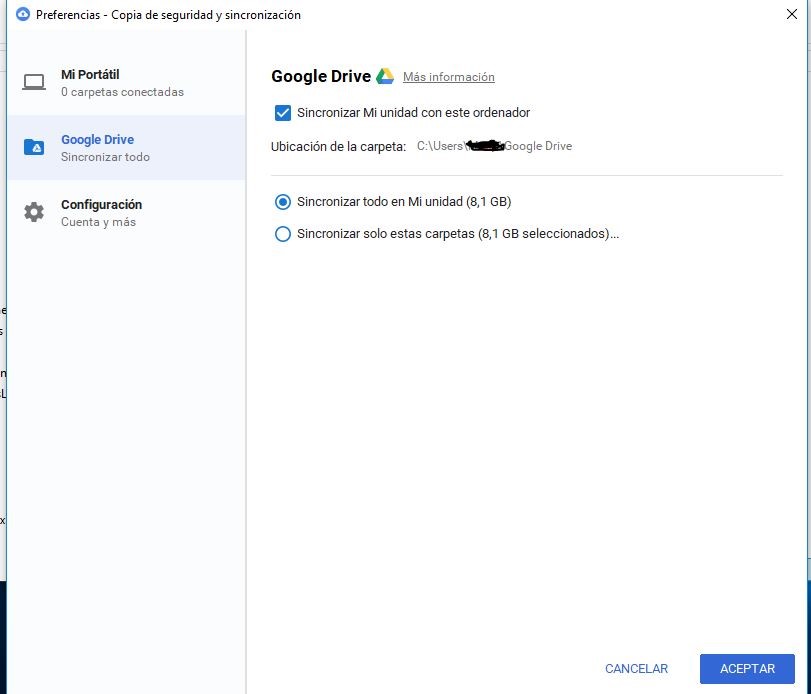
Por último, tenemos configuración, aunque como veremos, el número de opciones es bastante reducido y es más informativo que realmente de configuración real
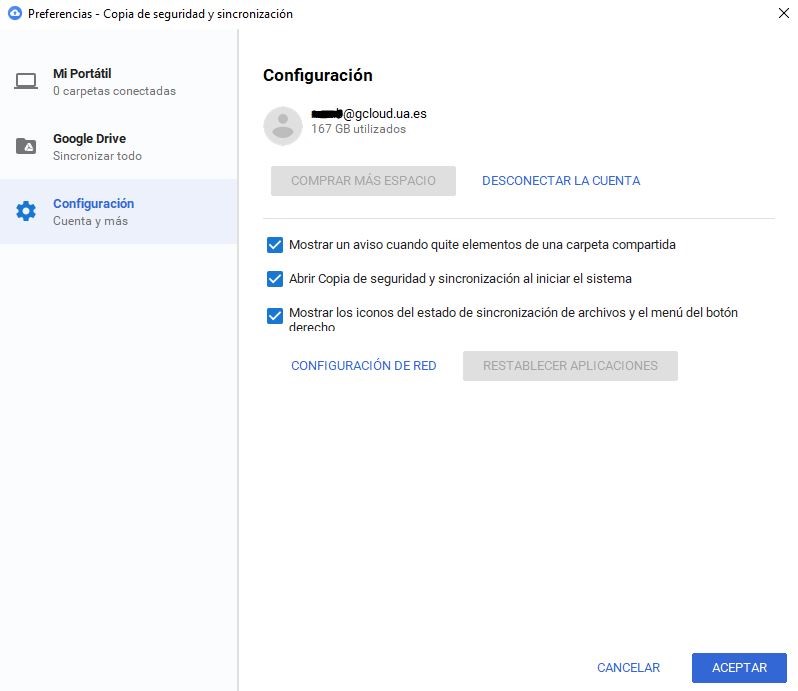
Se nos quedaría más o menos así
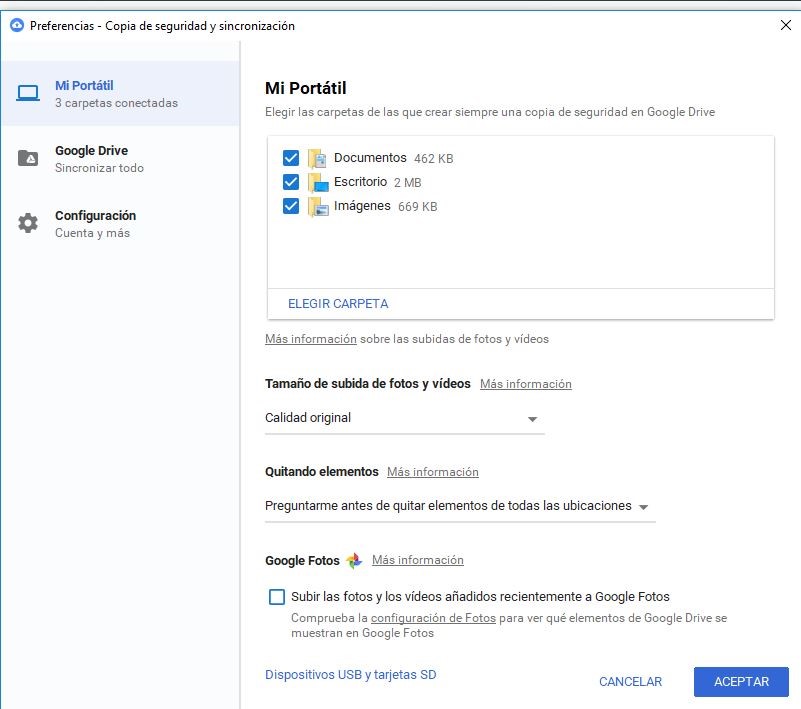
Si le diéramos aceptar, se pondría a actualizar las nuevas carpetas añadidas, pero tal vez nos gustaría desactivar algunas o todas las anteriores y añadir alguna nueva. En nuestro caso, vamos a añadir una nueva carpeta que tenemos en nuestra unidad C que se llama TARIFAS. Para ello, pincharemos en la opción “ELEGIR CARPETA”, en la que se nos desplegará un árbol de directorio con el fin de elegir la nueva carpeta a añadir

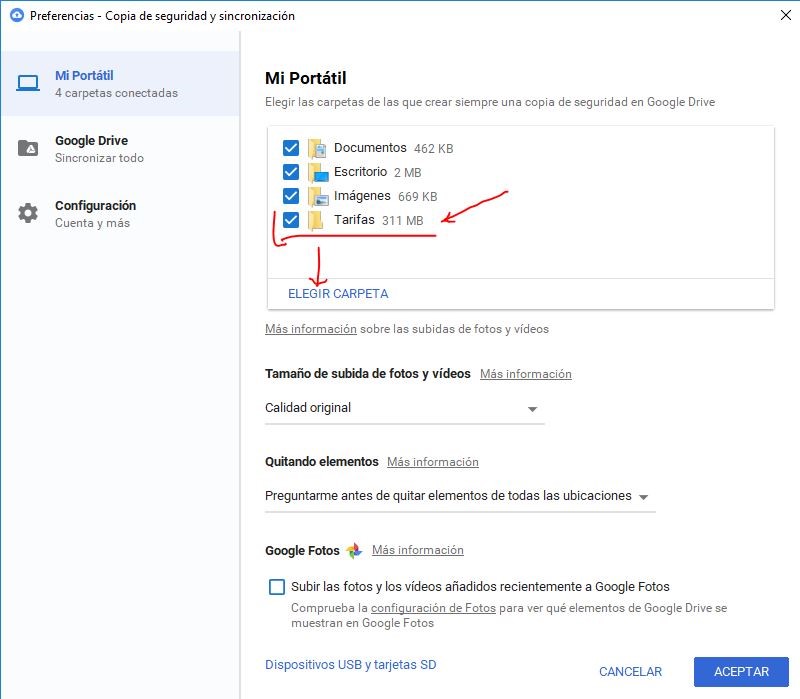
Como vemos en la anterior imagen, a través de ese enlace nos da la posibilidad de añadir tantas carpetas como queremos, y a su vez, estas las podemos marcar o desmarcar.
Una vez lo tenemos correctamente configurado, le damos a la opción de ACEPTAR si estamos de acuerdo o CANCELAR si no es así, para a continuación, ponerse a sincronizar las nuevas carpetas en DRIVE
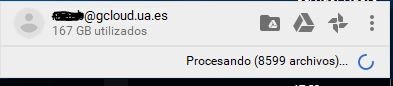
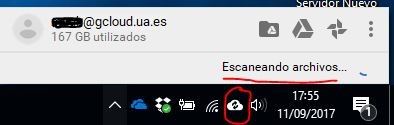
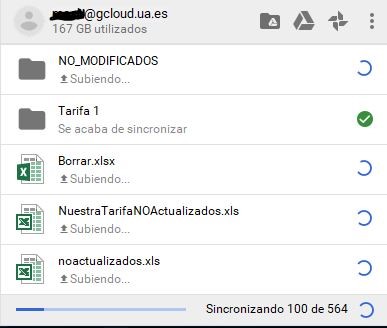
Como podemos observar, la sincronización tiene un entorno muy similar al antiguo Google Drive, por lo que el cambio no va a ser nada complicado. Una vez acabado, ya tenemos nuestro nuevo BACKUP AND SYNC corriendo en nuestro equipo.
Miguel Ángel Alcaraz, Técnico de soporte y asistencia a usuarios.

Hola Miguel Ángel
Magnífica explicación. La única duda es la siguiente: si tenemos el Drive vinculado a la cuenta @gcloud.ua.es con espacio ilimitado, al migrar a la nueva aplicación hay que descargar la opción “personal” con lo que me entra la duda de si eso implica una limitación de espacio (como, por ejemplo, los 15gigas de la cuenta normal de gmail) o, si por el contrario, reconoce que es una cuenta institucional y mantiene la característica de “espacio ilimitado”.
Muchas gracias y saludos
Toni
Hola. Las condiciones son exactamente las mismas que tuviera con Google Drive. Piensa que las condiciones las establece la cuenta, no el programa.
Un saludo.
Tengo una pregunta. Yo no utilizo Google drive para sincronizar una carpeta del ordenador, sino para almacenar archivos de gran tamaño y poder compartirlos en la nube, a través de la versión web. ¿Es posible hacer lo mismo con el nuevo sistema? Gracias.
-Rafa
Sí, puedes seguir tranquilamente como hasta ahora. Lo que cambia es la app, no el sistema de almacenamiento de Google.